Даже если вы не сотрудник Пентагона, а простой пользователь ПК или владелец смартфона, у вас рано или поздно возникнет вопрос: «Как поставить папку под пароль?»
К сожалению, стандартные возможности ОС Windows не позволяют осуществить данное действие. Можно лишь скрыть папку, войдя в ее свойства и отметив пометку «Скрытая». Но это не совсем то, если вы хотите, чтобы ваши данные и информация остались конфиденциальными.
Чтобы сделать невозможным доступ посторонних лиц к определенной папке в компьютере, необходимо скачивать дополнительное программное обеспечение. Одной из подобного рода программ является My LockBox. Ее free-версия позволяет поставить пароль всего лишь на одну папку, но в ряде случаев этого оказывается достаточно. В момент ее установки на компьютер, необходимо будет ввести пароль, подсказку к нему и свою электронную почту.
В результате у вас появится две иконки на Рабочем столе. Одна из них – это папка для редактирования, в которую можно добавить новые файлы и удалить старые. А вторая икона – это панель управления, с помощью которой можно активировать/деактивировать пароль.
Специально для того, чтобы поставить пароль на папку андроид, а не ставить пароль на весь телефон была создана программа android App Lock Pro. Она позволяет установить пароль или любой другой графический ключ на любое приложение или папку на вашем смартфоне.
В отличии от ОС Windows в Mac ОС предусмотрена разработчикам возможность поставить пароль на папку mac. Папка, на которую нужно поставить пароль, в данном случае будет выступать запароленным образом диска. Для этого необходимо воспользоваться программой Дисковая утилита. После открытия ее окна выбираем «Новый образ». Здесь можно выбрать любой размер папки, а в разделе шифрование выбираем 128 — бит AES, а затем — «Создать». При двойном нажатии на запароленную папку появится окно, в котором нужно будет ввести пароль. После этого диск «смонтируется» и появится на рабочем столе, а также в левой части Finder. Чтобы завершить работу с такой папкой, достаточно просто переместить ее в корзину или же нужно нажать на стрелку, которая появляется со значком смонтированного диска.
Чтобы поставить пароль на папку iphone, можно пойти двумя путями. Более простой – это воспользоваться стандартными возможностями по защите айфона. Более сложный – это с использованием дополнительного программного обеспечения.
В первом случае, достаточно войти в «Настройки», далее – в категорию «Основные». Затем находите «Ограничения». Тут можно установить некоторые ограничения на функции айфона, в том числе установить пароль на конкретную папку.
Во втором случае следует скачать Folder Lock (можно в App Store). По окончанию скачивания и установки, на вашем айфоне в настройках появится категория Folder Lock. Теперь вы сможете поставить пароль на «Настройки», «Мультизадачность» и (или) Spotlight.
Опять же, для этого необходимо установить специальную программу. К примеру, подойдет Lockdown Pro. С ее помощью можно запаролить не только папки, но и приложения.
Ev4ikВладельцы мобильных устройств iPhone засекречивают свои фотоизображения или ограничивают доступ к приложениям по разным причинам. Наиболее часто такая потребность возникает, если нужно показать строго определенный снимок постороннему человеку или временно отдать устройство друзьям.
Стандартный функционал операционной системы iOS неспособен обеспечить стопроцентную конфиденциальность пользовательской мультимедийной информации, но достаточно опытные любители качественной «яблочной» продукции отыскали несколько способов, позволяющих установить пароль на приложения и фотографии.
Установка пароля на фотоизображения
Закрыть доступ к фотоизображениям при помощи парольной комбинации символов можно через меню под названием «Заметки». Для этого необходимо:
Для сокрытия непосредственно фотоснимков необходимо:
Теперь снабженная фотоизображением заметка открывается исключительно после ввода пароля, а отключенная опция «Сохранения медиа в фото» запрещает запуск снимков в галерее.
Использование функции «Гид-доступа»
Операционная система iOS имеет особую функцию, названную разработчиками «Гид-доступом». Будучи активированной, она разрешает открывать на мобильном устройстве iPhone только конкретные изображения, блокируя возможность перелистывания остального альбома. Благодаря этому посторонним людям пользователь покажет нужное изображение, а конфиденциальность других снимков останется нетронутой. Чтобы активировать функцию «Гид-доступа» необходимо:
Теперь пользователю разрешается открыть фотоизображение, трижды нажать кнопку «Home» и показать снимок постороннему человеку, который не сможет листать альбом.
Установка пароля на приложение
При помощи стандартных утилит, продаваемых официальным интернет-магазином компании Apple, нельзя ограничить доступ к приложению вводом пароля. Это вынуждает пользователей мобильных устройств iPhone сделать джейлбрейк, чтобы устанавливать кодовые слова на iPhone. Для блокирования приложения паролем рекомендуется инсталлировать бесплатную программу iAppLock, после чего:
При покупке полнофункциональной версии утилиты снимается ограничение количества приложений, на которые можно устанавливать пароли. В демонстрационной версии оно составляет максимум пять элементов. Во вкладке Settings собраны опции настроек сервиса. Там можно сменить парольную комбинацию, указать адрес ящика e-mail или более тонко управлять функциональными возможностями приложения. Вкладка More содержит учетные записи разработчиков утилиты, главную информацию про нее и кнопку приобретения полнофункциональной версии.
Итоги
Разработчики операционной системы iOS не предусмотрели легальные возможности полного ограничения доступа к фотоизображениям и программам. Но рассмотренные выше методы помогут частично закрыть конфиденциальную информацию от взгляда посторонних людей, преследующих свои корыстные цели.
Не всегда владелец iPad 2 единственный человек, который им пользуется. Бывают случаи, когда ваш друг или коллега просит воспользоваться устройством на пару минут. Ну, очень нужно! Вероятнее всего вы одолжите. Но где гарантия, что человек не будет смотреть ваши личные папки? Или если у вас есть дети и вы иногда даете им планшет, как обезопасить данные, которые не должен видеть ребенок? Поставьте пароль, ваш айди не пригодится.
Изменить доступ к информации на айпаде можно несколькими путями. Указывать iD не придется. Если у вас предустановленный стандартный софт, то через стандартную настройку системы. Если нет, то при использовании специального приложения.
Для первого метода необходимо открыть основные настройки и зайти в «ограничения». Сделайте активным тумблер под названием «включить ограничения». Укажите секретный код, из 4-х чисел. Выдумывать что-то сложное как для iD не обязательно.
Автоматически поступит предложение от системы выбрать нужные приложения. Вам откроется перечень, в котором вы определите нужные. После этого действия каждый указанный пункт будет запаролен, и при попытке зайти в папку будет запрашиваться пароль.
Второй метод подойдет для приложений, которые установлены в процессе использования устройства. Например, AppControl. Вы можете закачать их с сервиса Cydia. Как правило, такие программы работают только на устройствах подвергшихся джейлбрейку. Помимо функции запароливания у них есть дополнительный спектр возможностей. Например, настройки параметров системы, установка секретного кода на конкретный файл.
Доступны на сервисе эти приложения бесплатно и использовать их удобно. Они не требуют пароля от id. Как поставить пароль на фото папку? Следуйте инструкции:
1 Отключите основной пароль доступа к планшету. 2 Необходимо скачать программу AppLocker. Для этого заходите в «manage» и далее в «sources» и нажимаем «edit». Далее кликните на «add». В появившейся области необходимо записать: repo.hackyouriphone.org. После жмем на кнопку «add sources». 3 Нажмите на кнопку «add anyway» и после этого начнется добавление репозиториев в перечень репозиториев на устройстве. Необходимо дождаться, когда процесс добавления завершиться. 4 После добавления необходимо кликнуть на появившуюся кнопку «return to Cydia». 5 Теперь необходимо закачать сам твик AppLocker. Для этого в поисковике введите название и выберите самый первый вариант в списке. 6 Устанавливаем его, нажав «install» и «confirm». Ожидайте завершение скачивания. 7 Нажмите на клавишу «restart SpringBoard». Устройство перезагрузится и включится. После этого можно настроить пароль. 8 В настройках планшета отыщите название установленного приложения и кликните на него. Далее активируйте бегунок напротив «enabled». Перейдите в пункт «general» и в графе пароля укажите свой. Лучше не использовать id секретный код. Далее перейдите по пути «application locking/applications». 9 Выйдет список программных приложений, к которым можно ограничить доступ. Например, «фотография». В дальнейшем если вы захотите сменить настройки, то вам тоже потребуется указать этот же пароль. Если при создании id пароля нужно придумать что-то сложное и надежное, то здесь лучше использовать простую комбинацию для удобства.Как поменять настройки программ? Зайдите в список программ и установите бегунки в активное положение, где нужно и уберите где не нужно. Сменить пароль можно в разделе «general».
С каждым годом в России становится всё больше счастливых обладателей iPhone. В связи с чем, стремясь защитить свои личные данные от посторонних глаз, пользователи продукта от Apple задаются вопросом о том, как на айфоне поставить пароль на приложение или запаролить папку с фотографиями.
Способов того, как на айфоне поставить пароль на приложение, установленное на телефоне, есть несколько. Но предусмотренный устройством не очень удобен в использовании. Одним из немногих его плюсов является отсутствие необходимости устанавливать дополнительное программное обеспечение, позволяя сохранить больше свободного места.
Для установки пароля стандартным способом необходимо зайти в меню "Настройки", где следует выбрать пункт "Основные" и "Ограничения". В открывшемся окне по умолчанию будет активна кнопка "Включить ограничения" - после её нажатия будет предложено ввести код из 4 цифр. Этот пароль будет запрашиваться при каждом запуске выбранных приложений. Чтобы определить список программ, которые будут защищены, необходимо, пролистав ниже, отметить необходимые из предложенного перечня. Стоит отметить, что помимо открытия программ, можно запаролить и установку или удаление приложений на устройстве.
Более удобным в использовании является способ с установкой специальных приложений. То, как на айфоне поставить пароль на приложение, зависит от выбранной программы-защитника. Однако у большинства из них принцип работы и настройка одинаковы. В качестве примера стоит разобраться, как ставить пароль на одном из самых популярных приложений - iAppLock, находящемся в свободном доступе в App Store.
Для установки защитного кода необходимо запустить программу-защитник и в настройках выбрать тип защиты и необходимые приложения. Одним из плюсов использования дополнительного ПО является возможность выбора типа защиты: графический код, цифровой PIN или обычный пароль.
Изучая, как ставить пароль на папку, можно увидеть, что есть возможность также воспользоваться как стандартными средствами айфона, так и установить специальные программы. По умолчанию запаролить любую папку можно так же, как и приложения. В разделе "Ограничения", в нижней части списка предлагаемых для установки пароля приложений, необходимо выбрать соответствующую папку.

Стоит отметить, что такой случай позволит защитить доступ к файлам в папке только при входе через стандартный менеджер файлов. Любое другое приложение, пытающееся получить доступ к закрытым файлам, сможет сделать это не вызвав поле ввода пин-кода.
Как и для приложений, для установки пароля на папки существует несколько десятков различных программ. Каждый из них позволяет определённым способом заблокировать свободный доступ к файлам внутри каталога. Одним из самых распространённых средств блокировки является Folder Lock, который можно скачать бесплатно на App Store.

После завершения установки приложения в меню "Настройки" появится соответствующий пункт, в котором можно выбрать папки и тип защиты. Программа позволяет также запаролить и ряд других элементов айфона, включая "Настройки", список контактов и камеру.
Однако для защиты своих личных данных не требуется знать, как на айфоне поставить пароль на приложение или папку. Желая просто закрыть доступ посторонним к некоторым файлам или программам, можно скрыть их из основного меню или менеджера файлов. Таким образом, можно не опасаться забыть пароль или графический ключ для доступа к данным в ответственный момент. Для открытия скрытых папок или приложений достаточно вернуть их отображение в меню. Для большего удобства существуют и специальные программы, позволяющие сделать это в несколько кликов, но их использование увеличит вероятность того, что данные будут обнаружены.
«на полную катушку», не устанавливая при этом никаких мобильных приложений, не получится. А современные устройства Apple и вовсе имеют поистине огромное количество аппаратных возможностей: сколько ни загружай приложений, всё равно гаджет окажется разгаданным не до конца.
Тем же, кто пытается освоить функционал своего «яблочного» устройства, полезно знать, как создать папку на Айфоне. В папки можно «упаковать» иконки игр и приложений, чтобы иметь возможность быстро найти необходимую. Использовать папки гораздо удобнее, чем листать десяток рабочих столов.
Создавать папку с приложениями следует так:
Шаг 1 . Нажмите на иконку любого из приложений и удерживайте палец в течение пары секунд. Так вы перейдёте в режим редактирования рабочих столов – иконки программ задрожат, и над ними появятся крестики.
В нашем примере есть 3 калькулятора – нам нужно собрать их в папку.
Шаг 2 . В режиме редактирования перетащите одну иконку на другую.

Папка сформируется автоматически, и оба приложения окажутся в ней.

Шаг 3 . Перетащите таким же образом остальные приложения в готовую папку.

Шаг 4 . Нажмите кнопку «Home » — так вы выйдете из режима редактирования.
В одной папке iPhone могут находиться максимум 12 иконок. Количество папок, которые удастся создать, тоже ограничено – не более 180. На iPad лимиты менее строгие – 220 папок, в каждой из которых размещаются до 20 иконок. Обойти эти ограничения можно, только если на мобильном устройстве есть джейлбрейк.
При создании каталога мобильное устройство анализирует его содержимое и самостоятельно присваивает ему название. Однако папку на Айфоне пользователь может переименовать. Вот как это делается:
Шаг 1 . Откройте папку, нажмите на её имя и удерживайте палец пару секунд.

Иконки задрожат, и напротив названия каталога появится крестик.
Шаг 2 . Сотрите имя, присвоенное Айфоном, и введите другое. Затем нажмите «Home », чтобы закрепить результат.
Вынуть иконку приложения из папки тоже можно через режим редактирования. Пользователю нужно открыть папку, нажать на иконку и, удерживая палец, вывести её за границы папки, разместив на рабочем столе.
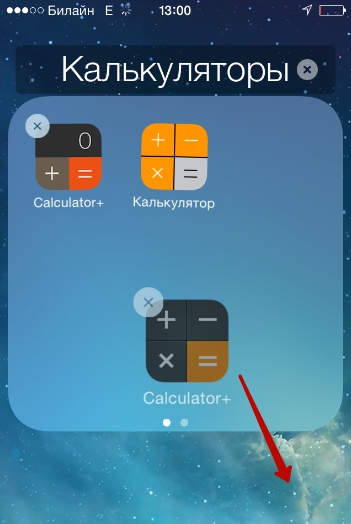
Для удаления папки необходимо просто вынуть из неё все иконки. Обычным образом – путём нажатия на крестик – папку с iPhone не стереть.
Для формирования каталога на iPhone можно применить и iTunes. Создаются папки через медиакомбайн так:
Шаг 1 . Подключите Айфон к ПК кабелем и запустите iTunes.
Шаг 2 . Проследуйте в меню управления устройством – для этого нужно нажать на кнопку с изображением смартфона.

Шаг 3 . В меню «Настройки » выберите раздел «Программы ».
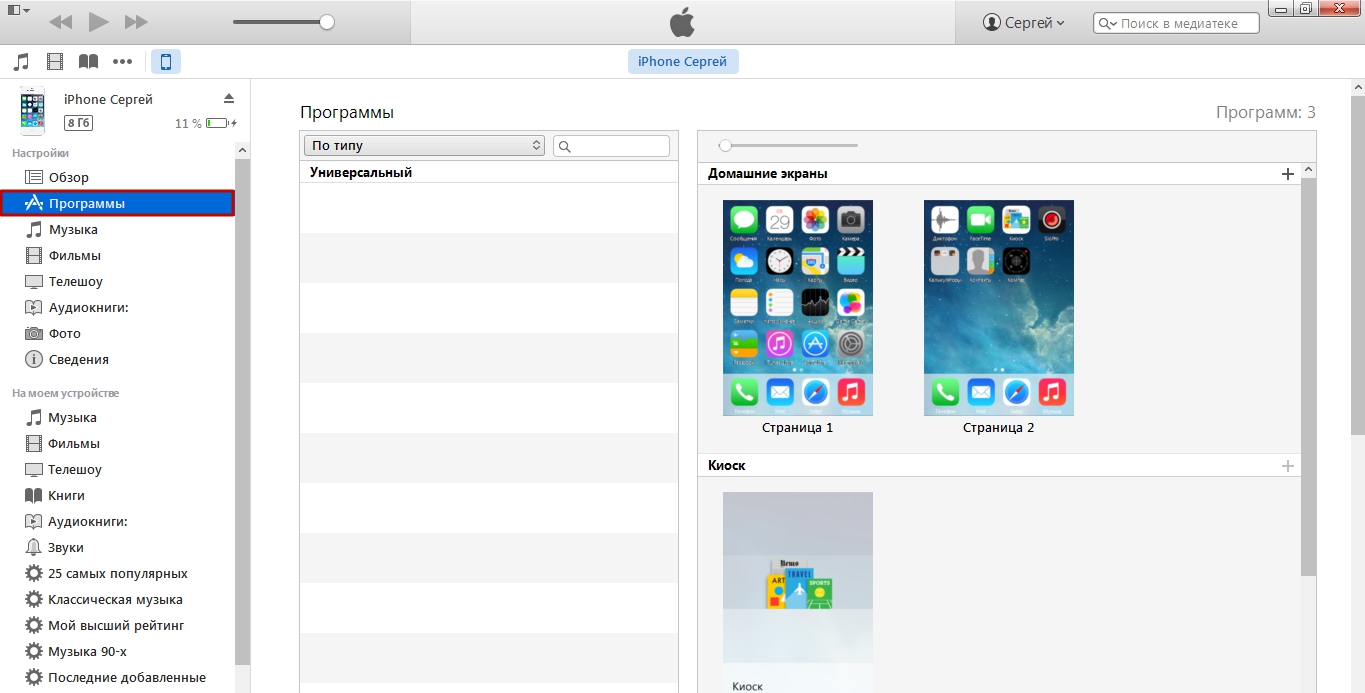
Шаг 4 . В блоке «Домашние экраны » двойным кликом выберите ту страницу, на которой хотите разместить каталог.
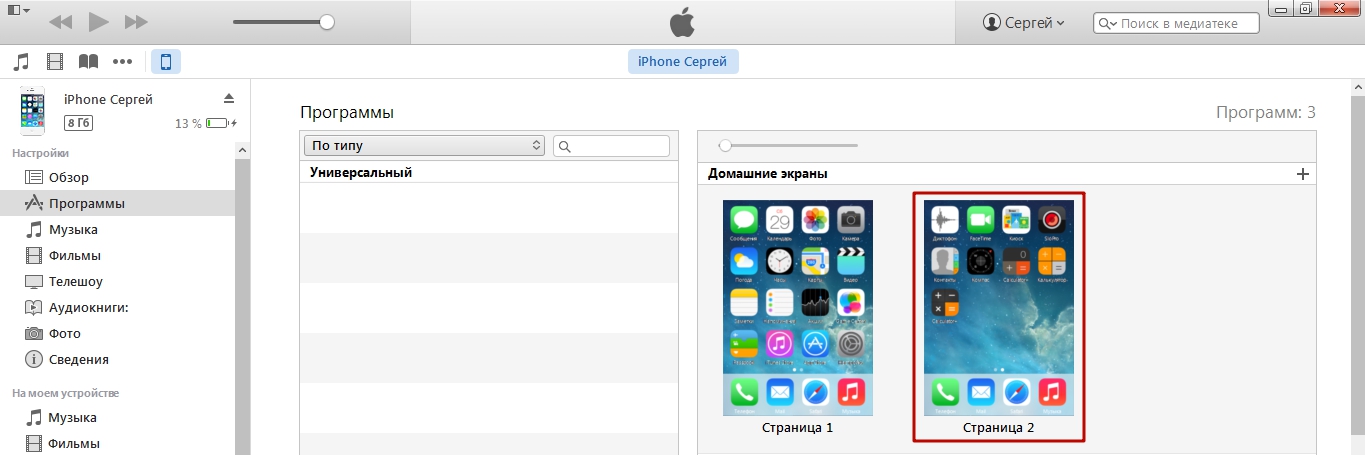
Шаг 5 . Курсором мыши захватите одну из иконок и перетащите её на другую.
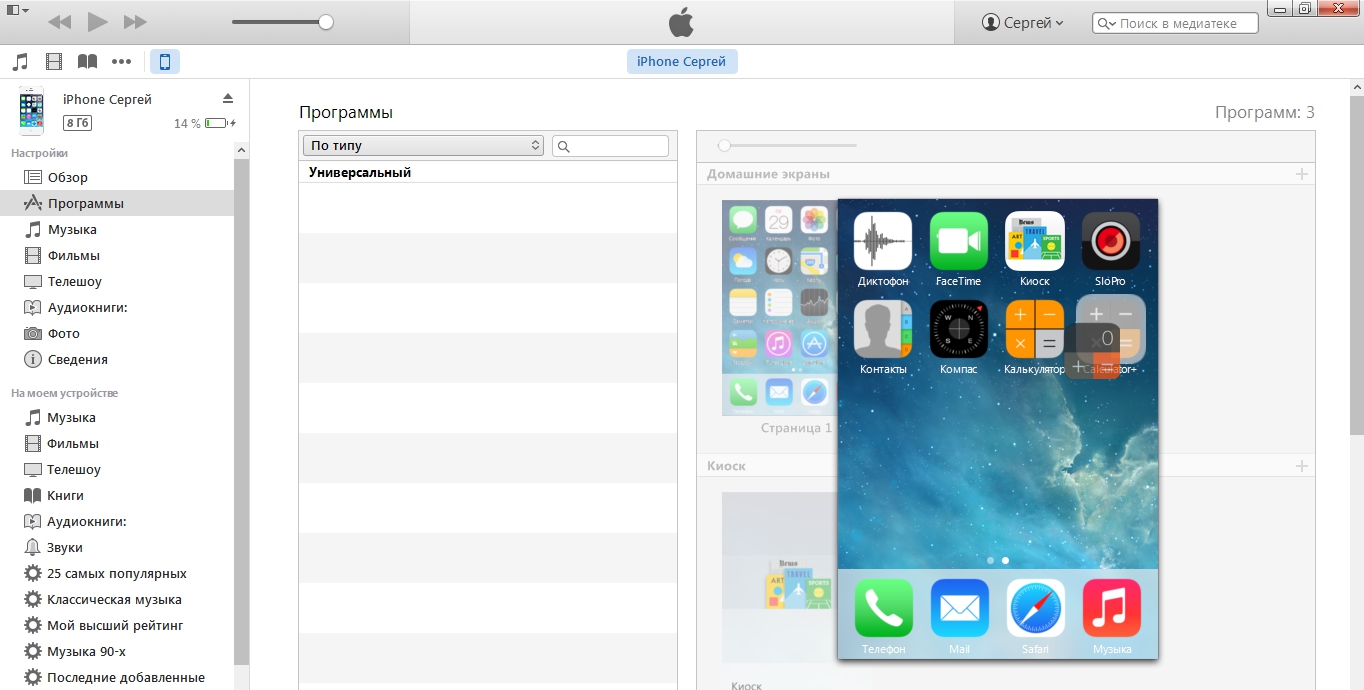
Папка окажется создана.
Шаг 6 . Переименуйте каталог – присвойте ему то название, которое позволит вам быстро отыскать его при необходимости.

Шаг 7 . Кликните мышкой по пустому месту — так вы дадите iTunes понять, что редактирование домашних экранов завершено.
Шаг 8 . Запустите процесс синхронизации.
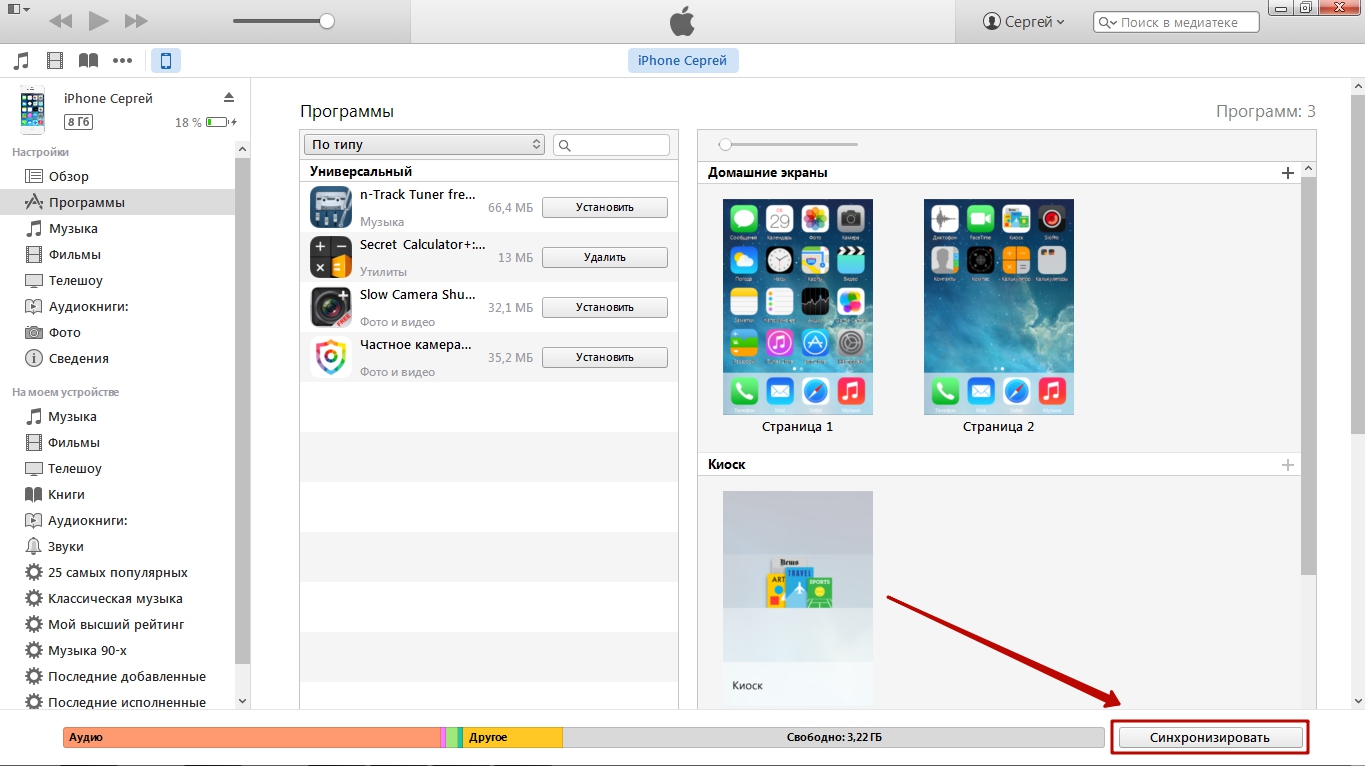
По окончании процесса иконки на мобильном устройстве окажутся собранными в папку.
Удалить каталог через iTunes можно так же, как на гаджете – путём изъятия из него всех иконок.
Создавать папки внутри папок Айфоны вообще-то не должны уметь. Однако в iOS периодически встречаются баги, которые позволяют делать это. Так было и с iOS 8, и c iOS 9. Автору данной статьи удалось создать папку внутри папки и на iOS 7. Операция эта непростая – она требует сноровки, с первого раза может и не получиться. Действовать нужно так:
Шаг 1 . Создайте обычным образом папку, которую вы будете помещать внутрь другой папки.
Шаг 2 . Зажмите пальцем свободную иконку и перетащите её на другую – так, чтобы сформировался ещё один каталог. Пока папка будет создаваться, «перебросьте» в неё ту, которая была предварительно заготовлена.
Понять, как это делается, поможет видео. Смотреть следует с 1:05 – до этого момента нет ничего интересного.
Пользователь может изъять все приложения из каталога и оставить только папку в папку . Кроме того, владелец iPhone способен поместить папку с папкой внутри в ещё одну папку – и повторять этот процесс до бесконечности.
Поставить пароль на папку силами самого Айфона не получится. В качестве мер безопасности можно использовать только цифровой код разблокировки и Touch ID – однако эти меры защищают iPhone в целом, а не отдельный каталог.
Создать папку с паролем можно при помощи стороннего софта. В AppStore на безвозмездной основе распространяются сразу несколько приложений, которым по силам эта задача. Самое известное из них – Folder Lock . Эта программа позволяет поместить важные данные в своё внутреннее хранилище под графический или цифровой пароль.
Folder Lock не сможет «запаролить» папку, созданную на рабочем столе Айфона. С этой задачей не справится ни одно приложение.
Помещать данные в каталог Folder Lock нужно следующим образом:
Шаг 1 . Запустите приложение и установите пароль. Доступны несколько форм пароля – паттерн (графический), PIN (состоящий только из цифр), Password (состоящий из букв и цифр), Touch ID (доступ по отпечатку пальца).

Шаг 2 . Укажите адрес e-mail. Через этот адрес можно будет восстановить доступ к секретным каталогам, если вы забудете пароль.
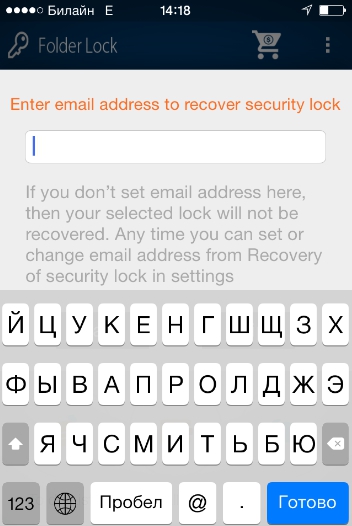
Шаг 3 . Выберите подходящий раздел в соответствии с типом данных, которые вы собираетесь скрыть. Например, если вы желаете спрятать фотографии, кликайте на иконку «Photos ». Раздела, предназначенного для хранения приложений, в перечне нет.
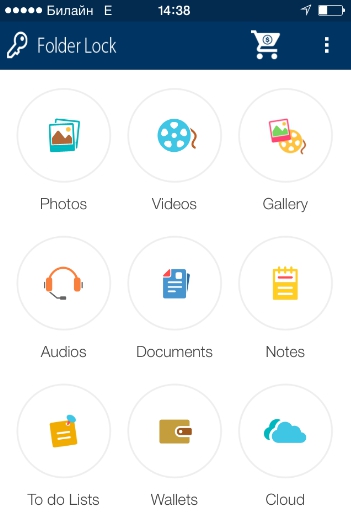
Шаг 4 . В каждом из разделов присутствуют шаблоны папок – скажем, в «Photos » есть каталоги «Friends », «Family » и прочие. Вы можете поместить данные в одну из заготовленных папок или создать новый каталог – путём нажатия на кнопку с плюсом.

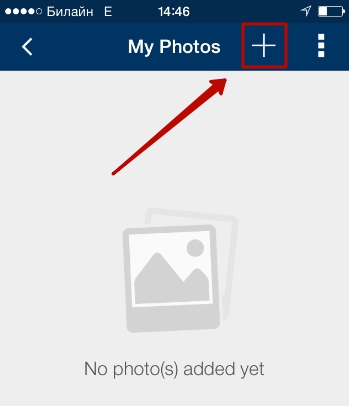
Шаг 5 . Удалите файлы, загруженные в Folder Lock, из встроенных приложений iPhone.
Таким образом, доступ к «спрятанным» данным сможет получить только тот, кто знает пароль от Folder Lock или имеет доступ к вашей электронной почте.
Для создания «запароленных» папок можно применять и другие программы из AppStore:
Создать папку на iPhone можно 2-мя способами: непосредственно через интерфейс мобильного устройства и через iTunes. Прибегать к услугам iTunes ради создания папки нелогично – выполнить эту операцию прямо на Айфоне удастся буквально одним касанием.
Знать, как формировать папки в iTunes, полезно тому пользователю, который «качает» приложения в медиакомбайне и загружает их на Айфон путём синхронизации. В этом случае группировать иконки удобнее прямо в iTunes, ведь все рабочие столы мобильного устройства находятся перед глазами.