NET Framework - специальная программная платформа. Разработана и реализована компанией Microsoft для операционных систем семейства Windows. Призвана обеспечивать совместимость скриптов, системных служб и приложений, написанных на различных языках программирования (C#, F#, Delphi и др.).
NET Framework не обязателен к установке. Однако многие программы и игры в ходе инсталляции и запуска запрашивают наличие данного пакета с указанием конкретной версии (2.0 – 4.5).
Иногда требуется удалить.Net Framework по причине того, что он некорректно функционирует либо был неправильно или не полностью установлен. Эта статья поможет вам грамотно выполнить деинсталляцию платформы и восстановить её работоспособность.
1. Нажмите кнопку «Пуск» (в нижнем левом углу рабочего стола).
Примечание. Если у вас установлена Windows 8, кликните по значку «Пуск» правой кнопкой.
2. Щёлкните в списке разделов «Панель управления».
3. Выберите «Удаление программы» (категории «Программы»).
4. В перечне проинсталлированных приложений наведите курсор на название пакета, а затем нажмите правую кнопку мыши. Кликните по открывшейся опции «Удалить/Изменить».

5. В окне обслуживающей утилиты включите функцию «Удалить… » (включите щелчком радиокнопку).

Данная версия пакета не удаляется системными средствами, поскольку она интегрирована в Windows. Её можно только лишь отключить (элементы останутся в компьютере, но функционировать не будут).
1. Откройте раздел «Удаление и изменение программы» (см. пункты №1-№3 предыдущего руководства).

2. В меню, расположенном по левую сторону от списка ПО, клацните «Выключение или Отключение… ». Подождите немного, пока система сформирует каталог компонентов.
3. В новом окне кликом мышки снимите галочку возле элемента «Microsoft .NET Framework 3.5». Нажмите «OK.
Совет! Таким же образом можно отключить дополнительные службы платформы версии 4.5 (они расположены в списке компонентов чуть ниже).

Потребуется немного времени, чтобы Windows выполнила внесённые изменения.

1. Откройте в браузере - http://blogs.msdn.com/b/astebner/archive/2008/10/13/8999004.aspx (официальный блог разработчиков Microsoft).
2. Загрузите утилиту, проверяющую работоспособность пакета, на свой ПК: в подзаголовке «Download location» клацните вторую ссылку - http://blogs.msdn.com/cfs-file.ashx/__key.....

3. Распакуйте скачанный архив: клик правой кнопкой → Извлечь всё…
Примечание. Если у вас установлен архиватор WinRaR или 7-ZIP, соответственно, выберите в контекстном меню функцию разархивирования при помощи этих программ.

4. Запустите с правами администратора файл - netfx_setupverifier.exe.
5. По завершении инициализации в окне утилиты, в ниспадающем меню «Product to Verify:», выберите версию пакета.
Примечание. Верификация 4 версии доступна в двух режимах: Full - проверка полностью всего пакета; Client - только клиента.

6. Для запуска анализа работоспособности платформы кликните кнопку «Verify Now».

7. Если Framework работает правильно, по завершении анализа на панели появится надпись «Product verification succeeded!» (продукт успешно верифицирован).
8. Щёлкните «Exit», чтобы закрыть окно утилиты.
Утилита Repair Tool в автоматическом режиме проводит «ремонт» платформы, а затем информирует пользователя о проделанной работе. Таким образом действия Repair исключают необходимость переустанавливать Фреймворк в случае его «поломки».
Чтобы восстановить пакет при помощи данного инструмента, выполните следующие операции:
1. На той же странице блога MSDN, где размещена ссылка на скачивание верификатора (см. «Проверка инсталляции… » пункт №1), в подзаголовке «Introduction» клацните по второму URL - http://go.microsoft.com/fwlink/?LinkID=246062.
2. В новой вкладке, на официальном сайте Microsoft, под заголовком «…. Repair Tool» клацните кнопку «Download» (Загрузить).
3. В списке «Choose… » установите флажок в окошке элемента «NetFxRepairTool.exe». Нажмите «Next» (кнопка внизу справа).

4. Запустите скачанную утилиту. В установщике, под текстом пользовательского соглашения, щелчком включите настройку «I have read… ». Нажмите «Next».


6. По завершении «ремонтных работ» нажмите «Next» для прочтения отчёта или «Finish» для выхода из программы.

1. На блоге MSDN откройте страницу - http://blogs.msdn.com/b/astebner/archive/2008/08/28/8904493.aspx (Cleanup Tool User"s Guide).
2. Закачайте программу-деинсталлятор на свой ПК: в разделе «Download location» щёлкните первую ссылку (http://cid-27e6a35d1a492af7.skydrive.live.com/self.aspx/Blog_Tools/dotnetfx_cleanup_tool.zip).
3. Распакуйте скачанный архив. Запустите исполняемый файл (…exe) с правами администратора.

4. В окне деинсталлятора, в опции «Product to cleanup», установите версию платформы, которую необходимо удалить.
5. Для удаления Framework нажмите «Cleanup Now».
6. По окончании процедуры очистки кликните «Exit».
Успешной вам деинсталляции пакета.NET Framework!
Многие пользователи сталкивались в работе с понятием Microsoft .NET Framework, но что же это такое знают не все. Сегодня ознакомимся именно с этим понятием подробно, а также будет описан процесс его установки и различные рабочие версии.
Понятие.NET Framework и что он делает
Данный софт способен создавать и выполнять различные программы веб-служб. Исходя из фирмы производителя можно понять, что основное направление работы это операционная система «Виндоус», но некоторые из проектов могут запускаться и на других платформах. Возможности программы предусматривают наличие в ней составляющих среды выполнения и библиотеки. Первая работает с помощью «Визуал Студио» от того же разработчика и дает возможность написания на языках программирования C#, Visual Basic .NET и C++. Конечно, есть и другие платформы в которых приложение может функционировать, а значит и другие языки написания. Вторая составляющая включает в себя ADO.NET, ASP.NET, Windows Forms и Windows Presentation Foundation (WPF).
Объясняя более «человеческим» языком, приложения, написанные под Microsoft .NET Framework не смогут запуститься на компьютере, где не стоит сама программа. Она идет в комплекте с операционной системой и устанавливается сразу, но вот версии ее поставки могут быть давно устаревшими. Поэтому самостоятельная установка данного софта просто необходима, ведь большинство современных программ и игр работают на основе библиотек.NET Framework. Версию для самостоятельной установки следует выбирать самую актуальную, но сегодня на примере будет показан процесс запуска четвертой версии. Эта вариация была последней возможной для работы на «Виндоус ХР», а установим ее на «семерку», потому что в комплекте поставки этой операционной системы идет версия 3,5. Самая актуальная на данный момент Microsoft .NET Framework входит в состав установочных файлов операционной системы «Виндоус 8,1», так что все предыдущие также нуждаются в обновлении возможностей. Но для начала определимся с еще одним понятием клиентского профиля.
Понятие Microsoft .NET Framework Client Profile и его функции
По сути, клиентский профиль программы это его урезанная версия. Входящих в состав составляющих хватит для работы с клиентскими приложениями. А именно – WPF, Windows Forms и WCF. То есть в данной вариации программ отсутствуют функции ASP.NET, расширенный WCF, .NET Framework для Oracle и система MSBuild для компиляции, а значит, при их надобности в работе устанавливать следует полную версию, причем сразу, без предварительной установки клиентского профиля. Но в случае достаточного набора функций и в урезанной версии, можно установить только ее. С этого и начнем.
Процесс установки клиентского профиля
Первоначально необходимо получить установочный файл, который лучше всего загружать из официального источника. Производить установку можно двумя способами, которые зависят от скачанного пользователем файла. Первый это веб установщик, он выполняется при скачивании небольшого файла и ее последующего запуска, в процессе которого программа сама будет закачивать из сети нужные компоненты для полноценной работы. Конечно, для такого варианта необходимо подключение к интернету во время инсталляции. Другой вариант классический, включающий в себя одновременной скачивание сразу всех необходимых компонентов. Установка такого варианта возможна даже без подключения к сети, к тому же при автономной инсталляции на компьютере остается дистрибутив, который можно использовать повторно при необходимости. Второй вариант может показаться удобнее, но для работы самого.NET Framework необходима связь с интернетом, так что это всего лишь нюансы. К тому же скачать веб установщик намного быстрее, поэтому начнем с него. Качать его можно по ссылке https://www.microsoft.com/ru-RU/download/details.aspx?id=17113, после перехода на которую, просто нажимается «скачать». При предложении скачать дополнительные продукты можно согласиться, но в этом нет необходимости, поэтому стоит просто продолжить процесс. Скачанный файл запускается и в первую очередь следует согласиться с условиями лицензии, поставив галочку напротив пункта, а потом продолжить установку. После этого вмешательство пользователя больше не нужно, остается лишь ждать окончания процесса после которого будет выдано окно с соответствующей надписью. Скорость установки в данном случае зависит от скорости интернет соединения, ведь программа самостоятельно скачивает необходимые компоненты. Нажимается «Готово» и все.
Процесс установки полной версии
В отличие от предыдущего варианта с инсталляцией через веб установщик, этот рассмотрим с возможностью автономного процесса установки. Скачать соответствующий дистрибутив можно по ссылке на официальный источник https://www.microsoft.com/ru-RU/download/details.aspx?id=17718. На открывшейся странице нажимается кнопка «Скачать», после чего пользователю будет предложено установить дополнительные компоненты. Этот шаг не обязательный, поэтому можно просто его пропустить, нажав кнопку «Отказаться и продолжить». После загрузки установочного файла с названием dotNetFx40_Full_x86_x64.exe его нужно запустить. Следует обратить внимание на последние две цифры в названии файла, которые определяют разрядность системы, на которую он должен устанавливаться. Если они не будут совпадать с реальной разрядностью компьютера, то установка не выполниться или ляжет «коряво» и не сможет запустить программу в дальнейшем. Итак, после запуска файла потребуется согласиться с лицензионным соглашением, поставив галочку напротив нужного пункта и нажать кнопку «Установить». После этого начнется процесс инсталляции, который проходит довольно быстро, после чего в окне нажимается «Готово». После этого весь процесс завершен, а его результаты можно просмотреть в списке установленных программ, который находится в панели управления в пункте «Программы и компоненты».
Добрый день уважаемые читатели или гости блога сайт. Сегодня я хочу рассмотреть вот такой вопрос, как удалить net framework , правильно и без мусора, коего остается после этой процедуры. Когда вам может потребоваться данный опыт, все очень просто у вас может быть старая программа или игра, которая в своей работе использует компоненты net framework 3,5 или 4.0, а вот уже при установке более новых версий либо полная неработоспособность, либо же постоянные глюки. Давайте покажу правильную последовательность действий. Показывать я буду как на серверных операционных системах, по типу Windows Server 2012 R2, так и на десктопных, Windows 7, 8.1, 10.
Конечно да, кроме конечно той версии, которая идет в операционной системе Windows по умолчанию, так например, в Windows 7, это версия 3,5, для восьмерки это уже 4 версия и так далее. Поэтому при необходимости, удалять не то, что можно, но и нужно, особенно если от этого зависит работа ПО или сервиса.
И так перед деинсталляцией, вы точно выяснили, что причина поломок и багов именно в данном компоненте, как например у меня была ошибка WAS 5011 был фремверк, требующий сноса. Ниже я покажу варианты, под любые операционные системы.
Net framework 3.5 можно удалять, только в Windows XP , но так как на мой взгляд она уже морально и по понятным причинам устарела, я ее не буду рассматривать. В более старших версиях операционных систем Windows 7 - 10, данный фремверк можно, только отключать. Делается это очень просто. Откройте панель управления, в Windows 7 ее найти можно в пуске, в восьмерке и 10 через правый клик по кнопке "Пуск", но самый универсальный метод, это нажать:
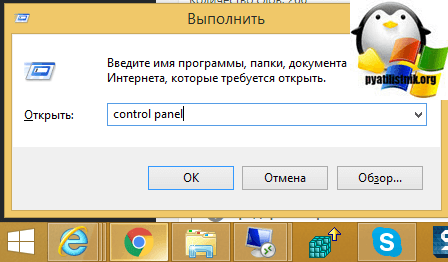
Теперь для удобства сделаем крупное отображение значков и выберем пункт "Программы и компоненты"
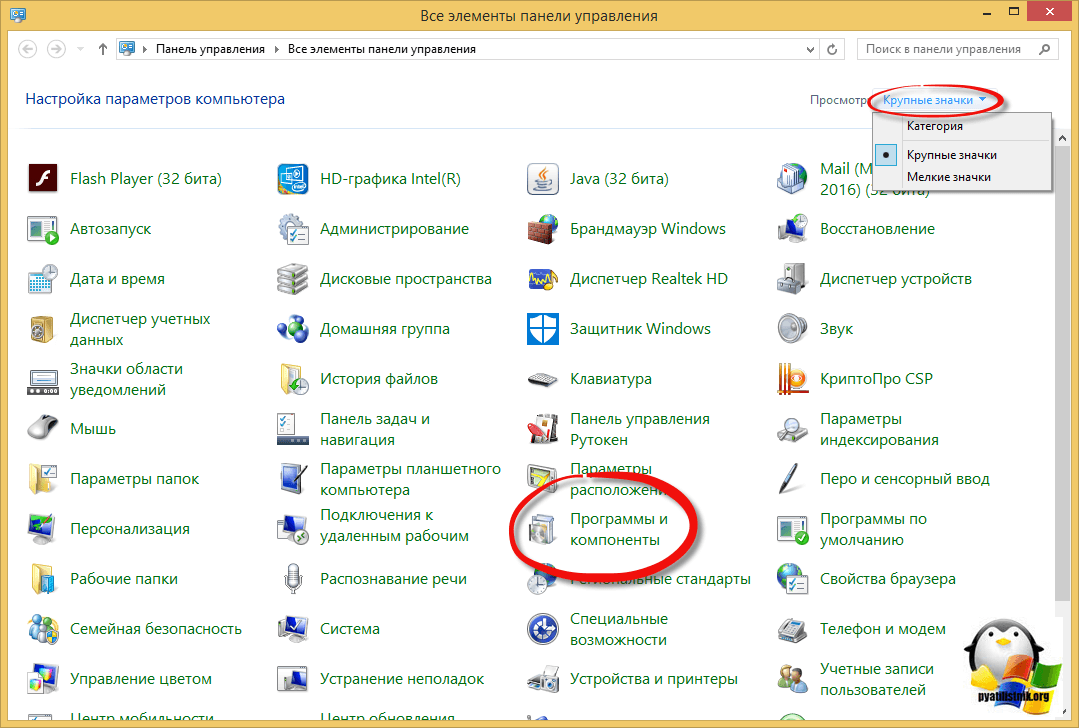
В левом углу, вы увидите пункт "Включить или отключить компоненты Windows"

Снимаем галку на против ".NET Framework 3.5 (Включает.NET 2.0 и 3.0)". У вас начнется процесс его "удаления", он останется в системе как отключенный компонент. Возможно вас попросят о перезагрузке.

В отличии от 4,7 данный пакет легко находится среди списка всех установленных программ, вот вам пример Windows 7, где в списке "Удаление или изменение программ" вы легко сможете найти его и деинсталлировать с помощью соответствующих кнопок.
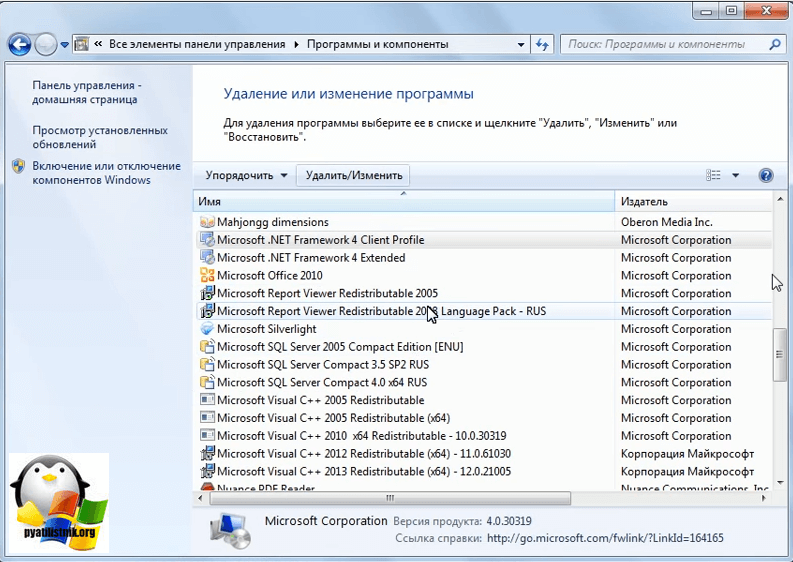
У вас откроется дополнительное окно с мастером по обслуживанию, выбираем пункт "Удалить.NET Framework 4.5.1 с этого компьютера"
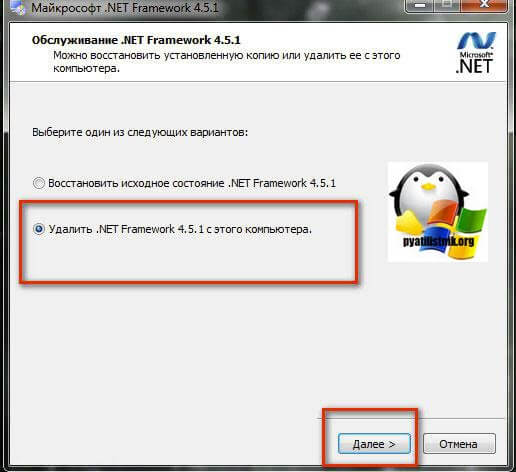
Если нужно красиво и быстро удалить net framework, то можно воспользоваться бесплатной утилитой NET Framework Cleanup Tool от компании Microsoft.
Запускаете, я буду удалять net framework в Windows 8.1. На первом шаге, вам нужно согласиться с запуском утилиты.

Соглашаемся с лицензионным соглашением, нажимая "Yes".

Все у вас в итоге появится скромное окно с выбором удаляемой версии.NET Framework, после чего нажимаем "Cleanup Now"

Чем хорошо, утилита, так же чистит и папки и ключи реестра.
NET Framework Cleanup Tool поддерживает работу в «тихом» режиме, при котором пользователю не выводится никаких сообщений. Для этого необходимо запустить программу со следующими параметрами.
<версия для удаления>"
Например для удаления.NET Framework 1.1 нужно выполнить следующий код.
Cleanup_tool.exe /q:a /c:"cleanup.exe /p .NET Framework 1.1"
Однако даже в тихом режиме не удастся удалить версии.Net, являющиеся компонентом операционной системы.
NET Framework Cleanup Tool может работать в автоматическом режиме, в котором пользователю выводится окно с прогресс-баром удаления. Никакого взаимодействия с пользователем при этом не требуется. Для работы в автоматическом режиме программу нужно выполнить со следующими параметрами.
Cleanup_tool.exe /q:a /c:"cleanup.exe /p <версия для удаления> /u"
То есть для удаления того же.NET Framework 1.1 строка будет выглядеть так.
Cleanup_tool.exe /q:a /c:"cleanup.exe /p .NET Framework 1.1 /u"
В Windows Server, процедура похожая, для версии 3,5 и 4,5 это отключение компонента через диспетчер сервера. Вот вам пример 2012 R2 . В 2008 R2, версию 4,5 таким образом отключить не получиться.

Я надеюсь, что данные методы окажутся вам полезными и вы сможете спокойно удалить или отключить нужную версию фремверка.

В моем случае эту ошибку выдал антивирус Касперского, но так же ее может выдать любая программа использующая Microsoft .Net Framework 4.0, которая при запуске не смогла его обнаружить. Для исправления ошибки нужно переустановить Microsoft .Net Framework 4.0 или выполнить его восстановление. Предварительно создайте точку восстановления системы или сделайте образ системного диска чтоб можно было откатиться назад если что-то пойдет не так.
Для этого будем использовать наиболее эффективную в подобных случаях утилиту — .NET Framework cleanup tool, которая в большинстве случаев решает любые проблемы с.NET Framework, актуальных на сегодняшний день версий. Скачать ее можно или , затем нужно распаковать архив и запустить файл cleanup_tool.exe, соглашаемся с запуском, жмем да, затем жмем Yes и принимаем лицензионное соглашение:


Выбираем нужную версию.Net Framework в выпадающем списке:
И жмем кнопку Cleanup now
Соглашаемся с удалением и изменением системных файлов:
Дожидаемся появления надписи (некоторые версии удаляются с перезагрузкой, она может выполниться автоматически, либо вы получите запрос):
Для успешного восстановления Microsoft .Net Framework 4.0 так же нужно удалить 4.5.1 и 4.5.2:
Выделяем их по одной и удаляем. После того как всё удалено, можно (но не обязательно) перегрузиться, почистить временный файлы, скачать полный или online-установщик Microsoft .Net Framework 4.0 и запустить установку. Соглашаемся с лицензионным соглашением и ждем пока завершится установка: Если все сделали верно, установка завершится успешно, и все приложения которым требуется Microsoft .Net Framework 4.0 начнут работать без ошибок. По аналогии исправляются ошибки и в других версиях Microsoft .NET Framerwork.
Если все сделали верно, установка завершится успешно, и все приложения которым требуется Microsoft .Net Framework 4.0 начнут работать без ошибок. По аналогии исправляются ошибки и в других версиях Microsoft .NET Framerwork.
Сведения
dotNetFx40_Full_setup.exe
Дата публикации:
Платформа.NET Framework 4 работает вместе с своими предыдущими версиями. Приложения, основанные на предыдущих версиях.NET Framework, будут продолжать выполняться на платформе, для которой они предназначены по умолчанию.
Платформа Microsoft .NET Framework 4 содержит следующие новые возможности и усовершенствования.
Требования к системе
Поддерживаемая операционная система
Windows 7; Windows 7 Service Pack 1; Windows Server 2003 Service Pack 2; Windows Server 2008; Windows Server 2008 R2; Windows Server 2008 R2 SP1; Windows Vista Service Pack 1; Windows XP Service Pack 3
Инструкции по установке
Для веб-разработчиков и администраторов
Для установки.NET Framework на веб-сервер или установки полной среды веб-разработки воспользуйтесь .
Дополнительные сведения
Если требуется выполнить установку сервера, в дополнение к основным компонентам на компьютере необходимо установить следующее программное обеспечение:
ПРИМЕЧАНИЕ: большинству пользователей не требуется выполнять установку сервера. Если нет уверенности, нужно ли выполнять установку сервера, выполните базовую установку.
Программа установки Windows Server 2008 R2 с пакетом обновления 1 (SP1) в варианте установки Server Core
Эта версия Microsoft .NET Framework 4 не поддерживает вариант установки Server Core ОС Windows Server 2008 и Windows Server 2008 R2. Чтобы получить версию Microsoft .NET Framework 4, поддерживающую вариант установки Server Core ОС Windows Server 2008 R2 с пакетом обновления 1 (SP1), перейдите по ссылке