В данной статье рассмотрим, как создать раскрывающийся список в excel 2007. Возьмем пример, когда нам нужно в ячейке выбрать заданные значения от 1 до 5 из выпадающего списка. Создаем сам список и выделяем его левой кнопкой мыши. Кликаем правой кнопкой мыши в выделенной области и выбираем пункт Имя диапазона .
В открывшемся окошке в поле Имя вводим название нашего списка, назовем Значение . В поле Область из выпадающего списка выберем Книга (либо номер Листа к которому желаете применить список). Жмем Ок.

Так же, чтоб задать название списка, следует выделить имеющийся список и в поле имя ячейки внести, присвоить имя списка. Смотрим картинку ниже.

Список создан. Теперь применим этот список к ячейке.
Выделяем ячейку, к которой будет привязан список. В ленте переходим на вкладку Данные и в группе Работа с данными кликаем по кнопке Проверка данных . В следующем окошке во вкладке Параметры в поле Тип данных выбираем из списка пункт Список.

В поле Источник ставим знак «равно» и пишем название, которое присвоили списку. Список называется «Значение». Соответственно запись должна быть как показано на рисунке ниже.

Жмем Ок, и теперь получили ячейку с выпадающим списком. Как это выглядит, смотрим ниже на картинке. Когда щелкаем по ячейке, видим справа от нее квадратик с треугольничком вниз. Кликаем по квадратику и тем самым раскрываем список.

Можно создать , минуя присвоение названия списка. То есть:
Все, раскрывающийся список в excel 2007 готов.
Для сокращения числа неточностей при вводе данных я часто использую списки, основанные на диапазоне ячеек. Рассмотрим применение этого инструмента на примере ведения табеля.
Для начала на отдельном листе (это не обязательно) разместим список допустимых значений в одном столбце или одной строке (рис. 1а); см. также Excel-файл, лист «Список».
Рис. 1. Список фамилия: (а) в произвольном порядке; (б) в алфавитном порядке.
Скачать в формате , примеры в формате
Этот перечень фамилий будет появляться в раскрывающемся списке в том порядке, в котором они расположены в этом столбце. Понятно, что для удобства поиска их лучше отсортировать по алфавиту (рис. 1б).
Присвоим нашему списку имя диапазона. Для этого выделим диапазон; в нашем случае это область А2:А21 и введем имя диапазона, как показано на рис. 2; в нашем случае – это «фамилии»:
Рис. 2. Присвоение диапазону имени
Выберем область, в которой будем вводить фамилии (см. Excel-файл, лист «Ввод»). В нашем примере – А2:А32 (рис. 3). Перейдем на вкладку Данные, группу Работа с данными, выберем команду Проверка данных:
Рис. 3. Проверка данных
В диалоговом окне «Проверка вводимых значений» перейдем на вкладку Параметры (рис. 4). В поле «Тип данных» выберем «Список». В поле «Источник» укажем: (а) область ячеек, в которых хранится список; этот вариант подходит в том случае, если список расположен на том же листе Excel; (б) имя диапазона; этот вариант может использоваться как в том случае, когда список расположен на том же листе Excel, так и в том случае, если список расположен на другом листе Excel (как в нашем случае). В обоих случаях следует убедиться, что перед ссылкой или именем стоит знак равенства (=).
Рис. 4. Выбор источника данных для списка: (а) на том же листе; (б) на любом листе
И еще о двух опциях на вкладке «Параметры»:
Перейдем в окне «Проверка вводимых значений» на вкладку «Сообщения для ввода». Поставим галочку в поле «Отображать подсказку, если ячейка является текущей». Введем в соответствующие поля заголовок и текст сообщения (рис. 5). В последующем, когда пользователь встанет на одну из ячеек области ввода (в примере на рис. 5 – в ячейку А6), отобразится созданное нами сообщение.
Рис. 5. Установка Сообщения для ввода
В окне «Проверка вводимых значений» перейдем на вкладку «Сообщение об ошибке» (рис 6). Поставим галочку в поле «Выводить сообщение об ошибке». В поле «Вид», выберем тип сообщения. Введем заголовок и текст сообщения. Созданное нами сообщение будет появляться всякий раз, когда пользователь попытается ввести недопустимое значение.
Рис. 6. Установка Сообщения об ошибке
Допустимые типы сообщений об ошибке (рис. 7):
Рис. 7. Выбор типа сообщения об ошибке
Некоторые замечания. 1. Если вы ввели в окне Сообщение вкладки Сообщение об ошибке слишком длинный текст, то окно сообщения об ошибке будет слишком широким (как на рис. 7); используйте перенос строки Shift + Enter в том месте сообщения, где вы хотите разделить строки (рис. 8).
Рис. 8. Окно сообщения об ошибке уменьшенной ширины
2. Ширина раскрывающегося списка определяется шириной ячейки, для которой применяется проверка данных. Оставьте ширину ячеек для ввода достаточной, чтобы не обрезать допустимые записи, ширина которых больше ширины раскрывающегося списка. В противном случае по первым буквам слова можно сделать неверный выбор.
3. Максимальное число записей в раскрывающемся списке ограничено, правда, не слишком сильно:), а именно числом 32 767.
4. Если вы не хотите чтобы пользователи редактировали список проверки, поместите его на отдельном листе, после чего скройте и защитите этот лист.
При заполнении таблиц нередко приходится вводить повторяющиеся значения. Excel позволяет существенно облегчить эту работу и при этом уменьшить количество ошибок при вводе. С этой целью используются выпадающие списки. Мы создаем необходимый список один раз, а потом в любой ячейке вставляем выпадающий список, из которого можем выбирать нужное значение.
Для примера я создал список городов Московской области. Выделяем список и создаем именованный диапазон. Для этого после щелчка правой кнопки мыши выбираем в контекстном меню «Имя диапазона».
Задаем имя «Город_М_О» и жмем «ОК».
Теперь переходим в ту ячейку, где мы хотим иметь выпадающий список и переходим на закладку «Данные» верхней панели. Здесь нам понадобится кнопка «Проверка данных», расположенная в группе «Работа с данными». Выбираем пункт «Проверка данных».
В появившемся окне выбираем тип данных «Список» и в поле «Источник» вводим «=Город_М_О», то есть заданное нами имя диапазона, который содержит список.
Вот собственно и все. В заданной нами ячейке появился выпадающий список, из которого мы можем выбирать любое значение. При необходимости мы можем использовать тот же список и в других ячейках.
А исходный список мы можем и спрятать, к примеру, на другом листе, чтобы не портил вида таблицы. Система все равно будет работать, потому что список у нас находится в именованном диапазоне, видимом в пределах всей книги Excel.
Здесь, чтобы присвоить имя диапазону нам потребуется зайти в меню «Вставка»
И окно присвоения имени выглядит немного по-другому.
Так же переходим в нужную нам ячейку и в меню «Данные» выбираем «Проверка». А открывшееся окно будет таким же, как и в Excel 2007.
Покоряйте Excel и до новых встреч!
Очень часто тем, кто набивает какие-то данные или просто заполняет таблицу, нужно забивать данные, которые повторяются. Чтобы не забивать одно и то же, для этих случаев у Excel есть такой инструмент – выпадающий список. Смотрим как его сделать
Как он работает - вы заранее формируете список, а затем в определенных полях выбираете нужное значение из списка, мышкой. Экономит время и нервы.
Реализуется это просто:
Если вы планируете дополнять список новыми данными, пусть диапазон включает в себя еще и энное количество ячеек ниже списка.
Альтернативный вариант – помечаете не диапазон, а имя диапазона. В этом случае избавляетесь от вероятности увеличения списка больше, чем задали в списке. Достаточно только убедиться, что новые значения, которые вы забиваете в диапазон, действительно в него включены.
Теперь при выделении ячейки из тех, к которым была применена команда, справа будет появляться кнопка со стрелкой.

Нюанс – при таком методе в ячейку можно ввести значения, ТОЛЬКО содержащиеся в списке.
Выпадающий список – это свойство ячейки. И поэтому, если вы скопируете другую ячейку и вставите в ту, где есть выпадающий список, свойства ячейки заместятся и выпадающий список пропадет. Соответственно, если вам понадобится тот же выпадающий список в другой ячейку, можете просто скопировать ячейку и вставить по нужному адресу (или через специальную вставку, нужно скопировать «условия на значения»).
После заполнения полей, если вы больше не планируете ничего делать, можно удалить функцию выпадающего списка (бывает, что визуально мешает стрелка при работе с ячейками). Делается это так – выделяется тот диапазон, где выпадающий список уже не нужен, та же команда, но нажимаете уже кнопку «Очистить все». Данные при этом все сохранятся.
Если вы не заполняете повторящиеся данные, а хотите сделать что-то типа анкеты, т.к. таблицу, где произвольно расставлены поля со списками, то лучше воспользоваться другим способом создания выпадающего списка.
Для этого надо зайти на вкладку Разработчик (Excel 2007-2010). По умолчанию эта вкладка не показывается. Чтобы ее открыть надо зайти в Параметры (Офис/Параметры Excel/Основные/Показывать вкладку "Разработчик" на ленте).

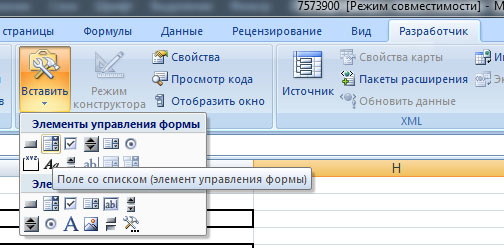

Потом нажимаете "Ок" и пользуетесь.
«Глаза боятся, а руки делают»
Выберите для задания выпадающего списка. В меню откройте пункты «Данные» - «Проверка». После чего перейдите в новом окне во вкладку «Параметры» и в открывшемся поле «Тип данных» установите строку «Список». При этом в том же окне появится поле «Источник». Введите в него «=» и имя выделенного диапазона, которое было задано с данными. Для применения параметров нажмите «Enter» или «Ок». Это вариант самого простого выпадающего списка.
При этом в том же окне появится поле «Источник». Введите в него символ «=» и имя выделенного диапазона, которое было задано ячейкам с данными. Для применения установленных параметров нажмите «Enter» или «Ок». Это вариант самого простого выпадающего списка.
В Excel существует возможности для задания выпадающего списка, обладающего более сложной конструкцией. Для этого применяют элемент управления под названием «поле со списком», вставляемый на рабочий лист Excel. Чтобы , откройте в меню пункты «Вид», затем «Панели инструментов» и подпункт «Формы».
Выберите на открывшейся панели элементов управления значок «поле со списком» - это и есть выпадающий список. Нарисуйте мышкой прямоугольник в форме поля. Выделите правой кнопкой мыши нарисованный список и укажите команду «Формат объекта…».
В появившемся диалоговом окне в поле «Формировать список по диапазону» задайте нужный . Для этого мышкой выделите ячейки, которые должны попасть в данный выпадающий список Excel. В поле «Связь с ячейкой» установите номер ячейки для вывода порядкового номера элемента, выбранного в списке. Задайте требуемое количество создаваемого списка. Кнопка «Ок» применит все установленные параметры, и список готов к использованию.