Как бы мы не любили свои Mac’и и OS X, все же полностью от Windows отказаться нельзя и иногда бывают ситуации, когда нужно воспользоваться тем или иным приложением. В качестве примера, можно привести клиенты банков, различные бухгалтерские и корпоративные специализированные инструменты, а также игры (куда ж без них). Существует несколько способов запустить Windows-приложения на Mac’е - это использование BootCamp или виртуальной машины, вроде Paralles или Virtualbox. Но если вам нужно работать всего лишь с приложениями, а не именно с операционной системой, но есть способ получше - это Wineskin, порт известного линуксоводам Wine. О нем и о том, как с его помощью запускать «виндовые» приложения в OS X, я подробно расскажу и покажу в этой статье.
Wineskin - это Mac-адаптация Wine, эмулятора (хотя не совсем правильно его так называть, потому как акроним Wine - расшифровывается “Wine Is Not an Emulator”) или так называемого слоя совместимости, позволяющего запускать приложения Windows на некоторых POSIX-совместимых операционных системах, включая Linux и Mac. Не пугайтесь, это не так сложно, как кажется и вовсе не страшно.
1. Первым делом, нам нужно загрузить Wineskin с официального сайта. На данный момент последняя версия 2.5.12.
2. Перемещаем загруженный Wineskin.app в папку Программы и запускаем его.
3. При первом запуске нужно будет докачать свежий движок «WS9Wine», который является компонентом необходимым для работы Windows-приложений. Жмем «+» и выбираем «Download and Install».
 4. Далее, устанавливаем «Wrapper», нажав на кнопку «Update». После этого вы заметите, что кнопка «Create New Blank Wrapper» станет активной.
4. Далее, устанавливаем «Wrapper», нажав на кнопку «Update». После этого вы заметите, что кнопка «Create New Blank Wrapper» станет активной.
Прежде чем начать, удостоверьтесь, что у вас есть exe-файл желаемого приложения и что оно поддерживается Wineskin. На данный момент, Wineskin работает не со всеми приложениями и проверить совместимость интересующих вас приложений можно в официальной базе Wine’s AppDB .
 1. Для создания нового wrapper’а («обертки») нажимаем «Create New Blank Wrapper» и присваиваем ему имя. Например, давайте установим на Mac популярный блокнот Notepad++.
1. Для создания нового wrapper’а («обертки») нажимаем «Create New Blank Wrapper» и присваиваем ему имя. Например, давайте установим на Mac популярный блокнот Notepad++.
 2. Wineskin, предложит загрузить пакет «Mono», который понадобится для работы.NET-приложений. Соглашаемся и устанавливаем.
2. Wineskin, предложит загрузить пакет «Mono», который понадобится для работы.NET-приложений. Соглашаемся и устанавливаем.
 3. Таким же образом устанавливаем компонент «Gecko», необходимый для запуска HTML-приложений.
3. Таким же образом устанавливаем компонент «Gecko», необходимый для запуска HTML-приложений.

 4. После того, как wrapper будет создан, открываем его в Finder’е, делаем правый клик и выбираем пункт “Показать содержимое пакета”.
4. После того, как wrapper будет создан, открываем его в Finder’е, делаем правый клик и выбираем пункт “Показать содержимое пакета”.
 5. Здесь у нас две папки (“Contents” и “drive_c”) и Wineskin.app.
5. Здесь у нас две папки (“Contents” и “drive_c”) и Wineskin.app.
 6. Запускаем Wineskin.app и жмем “Install Software”.
6. Запускаем Wineskin.app и жмем “Install Software”.
 7. Далее нажимаем “Choose Setup executable” и выбираем установочный файл нашего Windows-приложения.
7. Далее нажимаем “Choose Setup executable” и выбираем установочный файл нашего Windows-приложения.
 8. Процесс установки полностью аналогичен таковому в Windows. Устанавливаем наше приложение, следуя подсказкам мастера установки.
8. Процесс установки полностью аналогичен таковому в Windows. Устанавливаем наше приложение, следуя подсказкам мастера установки.
 1. Теперь нам остается протестировать установленное приложение. Для этого запускаем наш wrapper еще раз, но в этот раз выбираем пункт “Advanced”.
1. Теперь нам остается протестировать установленное приложение. Для этого запускаем наш wrapper еще раз, но в этот раз выбираем пункт “Advanced”.
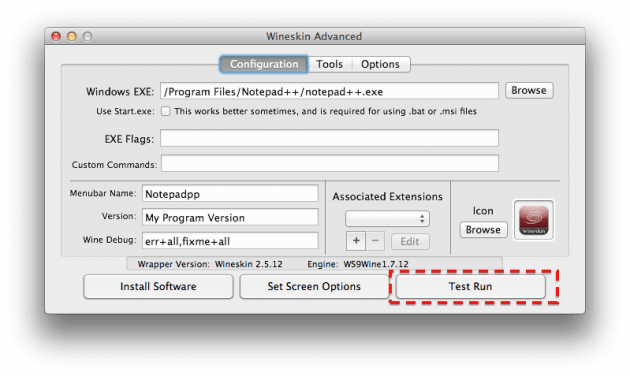 2. Указываем путь к папке с нашим установленным приложением, нажимаем «Test Run».
2. Указываем путь к папке с нашим установленным приложением, нажимаем «Test Run».
 3. Приложение запустится и вы должны увидеть, что-то вроде этого.
3. Приложение запустится и вы должны увидеть, что-то вроде этого.
 4. Все. Теперь можно запускать наше проложение прямо из Launchpad’а или папки Applications. Например, у меня это выглядит вот так.
4. Все. Теперь можно запускать наше проложение прямо из Launchpad’а или папки Applications. Например, у меня это выглядит вот так.

Если вам нужно полноценное Windows окружение, то идеальным вариантом по прежнему остается использование Bootcamp или виртуальной машины. Но если вы хотите всего лишь иметь возможность запуска приложений, то можно обойтись малой кровью и воспользоваться Wineskin. Как видите, это не так уж сложно.
Остались вопросы, замечания или предложения? Добро пожаловать в комментарии - я всегда рад пообщаться и помочь вам, уважаемые читатели. Оставайтесь с нами, впереди еще много интересного!
Количество приложений, поддерживаемых операционной системой macOS, растет с каждым днем. Тем не менее, некоторые программные продукты работают только на Windows. Существуют различные способы запуска ПО такого рода на Mac. Самый очевидный предусматривает установку виртуальной машины с созданием нового раздела на диске для установки полноценной Windows.
Но если вам нужна всего одна Windows-программа, то у вас нет нужды ставить на компьютер полноценную операционную систему. MacDigger предлагает обратиться к одной из двух утилит, решающих эту проблему.
Нельзя сказать, что WineBottler может похвастаться поддержкой всех Windows-приложений, но в базе данных этой программы свыше 23 000 наименований. С большой вероятностью среди тех, что она знает и понимает, вы, скорее всего, найдёте то, что нужно. Более того, плюсом WineBottler является то, что она распространяется совершенно бесплатно.

WineBottler для своей работы не запускает Windows, но упаковывает приложения таким образом, чтобы они могли запускаться в OS X. Все это происходит с использованием специального компонента. Чтобы узнать, есть ли искомое приложение в списке совместимых, рекомендуем пройти . Здесь есть сортировка и удобный поиск.
Скачать WineBottler для Mac можно на сайте разработчиков. Последняя версия WineBottler совместима с OS X El Capitan и macOS Sierra.
Программный эмулятор CrossOver считается лучшим вариантом для запуска Windows-программ в среде macOS. Большой плюс программы – поддержка русского языка. Поэтому у российских пользователей не будет сложностей с ее использованием.

CrossOver разрабатывается компанией CodeWeavers на основе исходных кодов свободного аналога. При этом сам он является коммерческим продуктом. Создатели продукта добавляют собственные заплатки, а также графические утилиты конфигурации. Компания наняла нескольких разработчиков Wine, а некоторые свои наработки возвращает в свободный проект.
CrossOver отличается от WineBottler более узкой направленностью: он нацелен на поддержку наиболее затребованных офисных, графических и иных приложений. При этом совместимость с этим ПО тщательно тестируется и отлаживается, так что его работа обычно бывает стабильнее, чем у свободного аналога.
Стоимость составляет 40-60 долларов. Существует также версия CrossOver Games, созданная для запуска на Mac популярных игр для Windows.
Далеко не все производители программного обеспечения, особенно специфического, адаптируют его для работы под чем-либо кроме Windows. То же можно сказать и о производителях компьютерных игр.
Что же делать, если вам просто необходимо запустить конкретную программу или просто очень хочется поиграть? Не покупать же ради этого отдельный компьютер!
Выход есть, и даже не один! В этой статье мы рассмотрим 3 способа запуска Windows-приложений на вашем Macintosh .
Итак, запустить windows-программу на маке можно тремя способами:
Проведем краткий экскурс в каждый из способов, рассмотрим их достоинства и недостатки.
 Boot Camp - программа в составе ОС OS X, которая позволяет установить совместимую версию Microsoft Windows на компьютер Mac с процессором Intel. После установки, удерживая при загрузке компьютера клавишу Option (Alt), вы сможете выбирать в какую систему загрузиться - в MacOS X или в Windows.
Boot Camp - программа в составе ОС OS X, которая позволяет установить совместимую версию Microsoft Windows на компьютер Mac с процессором Intel. После установки, удерживая при загрузке компьютера клавишу Option (Alt), вы сможете выбирать в какую систему загрузиться - в MacOS X или в Windows.
Последней версией программы (Boot Camp 4.0) официально поддерживается установка операционной системы Windows 7 различной комплектации и разрядности. Однако, таким же образом можно установить и более старые версии ОС Windows и даже Linux системы.
Системная утилита «Ассистент BootCamp» поможет вам создать отдельный раздел на на вашем жестком диске для установки на него ОС Windows, попросит вас вставить установочный диск и перезагрузит компьютер для начала установки. После установки Windows вам необходимо будет вставить установочный диск с Mac OS X, чтобы установить драйвера ко всем устройствам: видеокарте , веб-камере, bluetooth, wi-fi передатчикам и так далее.
Помните, что для установки Windows вам необходим дистрибутив с ней: DVD-диск или его образ (.ISO).
 Эти программы позволяют установить не только операционные системы семейства Windows, но и Linux, OS/2, Solaris, FreeBSD и другие.
Эти программы позволяют установить не только операционные системы семейства Windows, но и Linux, OS/2, Solaris, FreeBSD и другие.
Все три программы имеют схожий функционал: они позволяю создавать так называемые «виртуальные машины» не покидая Mac OS X. Другими словами, они создают виртуальный компьютер с определенными техническими характеристиками, которые можно настраивать по своему усмотрению. Так, вы можете создать виртуальные машины с разным количеством оперативной памяти и различными периферийными устройствами. Но помните: виртуальная машина использует часть мощности процессора и часть памяти вашей реальной машины.
Стоит особо отметить прекрасную возможность использования windows-раздела Apple BootCamp для запуска виртуальной машины. Это означает, что вы можете иметь только одну установленную копию Windows. Но при этом выбирать:
 В отличие от виртуальных машин Parallels/Vmware/VirtualBox, программа CrossOver эмулирует windows-окружение для отдельно взятой программы. Таким образом, происходит небольшой «обман» windows-приложения, которое считает, что оно работает в полноценной версии Windows.
В отличие от виртуальных машин Parallels/Vmware/VirtualBox, программа CrossOver эмулирует windows-окружение для отдельно взятой программы. Таким образом, происходит небольшой «обман» windows-приложения, которое считает, что оно работает в полноценной версии Windows.
Нельзя не отметить, что «обманывать» себя позволяют далеко не все windows-приложения. Разработчики CrossOver имеют на своем сайте подробный список windows-программ, которые гарантированно поддаются запуску с помощью CrossOver - так называемый «золотой статус поддержки». Еще большее количество приложений имеют статус «серебряный», что означает, что их запуск возможен, но разработчиками не гарантируется. Список приложений с их статусами можно посмотреть .
Программа CrossOver будет особенно удобна тем, кто нуждается лишь в нескольких windows-программах, которые способны запускаться в данном режиме.
Надеюсь, представленная информация позволит вам не только комфортно перейти с Windows на Mac, но и получить преимущества обеих операционных систем.
Вы наверняка, хотели бы установить Windows программки на mac, но получалось? В данной статье мы, рассмотрим один из способов того, как это сделать.Большинство программного обеспечения разработано под среду Microsoft и совместимы именно с этой операционной системой. Разумеется есть аналоги, но не для всех приложений, особенно специализированных. Для установки Windows программ на mac разработаны специальные утилиты, позволяющие запускать их, почти, без потери мощности.
В статье рассмотрим одну из самых популярных бесплатных утилит для запуска софта для Microsoft - Wine . Она, имеет следующие основные преимущества:
Понравилось видео? Жмите Нравится!
К недостаткам можно отнести:
Принцип работы - примерно как у переводчика с иностранного языка, т.е. команды другой операционной системы переводятся на язык понятный для mac. Конечно, как и при обычном переводе текста, возникают неточности, т.к. разным языкам присущи разное значение слов, а некоторые слова, вообще, не имеют перевода. Подобным образом, и в установке Windows приложений на mac - могут возникать ошибки из-за невозможности перевода некоторых команд. Именно поэтому, с помощью Wine, так и подобных утилит можно лишь запускать небольшое количество приложений без глюков и ошибок.
В данной статье будем использовать наиболее популярную бесплатную утилиту WineBottler , разработанное на основе Wine для работы в среде OS X.
Что понадобится:Что делать:
Набираем в поисковике WineBottler и скачиваем ее, на момент написания статьи, скачать можно было отсюда winebottler.kronenberg.org , устанавливаем.

Затем необходимо скачать и установить X11(X Windows System) на mac, т.к. она не входит в OS X Lion. X11 входит в состав программного обеспечения XQuartz, разработанного Apple, для поддержки X Windows System. Итак, набираем в поиске XQuartz, и качаем или отсюда xquartz.macosforge.org .

Все, почти готово. Переходим к приложению с расширением.exe, щелкаем на правую кнопку мыши и выбираем "Открыть в программе Wine".

При запуске появится окошко, где будет показан путь для распаковки программного обеспечения, в нашем случае, это папка "/Users/Alexandr/Wine Files/" . В этой директории находится папка "drive_c" - аналог диска c: в Windows. Жмем "Go".

Получаем стандартную процедуру установки софта на Windows, также не забываем, что диск С: находится в папке "/Users/Alexandr/Wine Files/", в нашем случае, именно туда копируется файлы во время установки со стандартными параметрами и от туда их необходимо запускать в дальнейшем.
К сожалению подавляющая часть современного софта не имеет mac версий, хотя в последнее время эта ситуация начинает немного меняться, но до равновесия чаш весов еще далеко. Связано это с несправедливой распространенностью windows систем (заявление истинного маковода 🙂), конечно самые популярные приложения имеют версии для всех операционных систем, но как быть с если вам необходимо запустить программу которая имеет только «форточный» вариант?
Со временем у каждого «маковода» возникает необходимость запустить windows приложение на Mac, путей решения этой проблем несколько.
1. Можно воспользоваться стандартной утилитой которая позволяет установить Windows как вторую операционную систему, этот способ наиболее актуален для пользователей которым достаточно часто приходится прибегать к услугам полноценной Windows.
2. Также можно создать виртуальную машину , которая позволит запустить windows непосредственно из под Mac даже без перезагрузки системы, это решение более быстрое чем установка windows но достаточно ресурсоемкое, особенно остро это почувствуют владельцы базовых версий Mac.
3. И наконец третий способ который мы рассмотрим во всех деталях — запуск windows приложений с помощью специальных программных оболочек (эмуляторов). В сегодняшней статье речь пойдет о Wineskin Winery , эта программа обладает высоким уровнем совместимости и является идеальным решением если вам необходимо лишь иногда пользоваться тем или иным приложением windows.
1. Для начала необходимо скачать последнюю версию Wineskin Winery (на момент написания статьи — 1.7).
2. Переместите скачанное приложение в папку программы и запустите его.
3. В открывшемся окне нужно нажать + для того чтобы установить последню версию движка необходимого для запуска приложений windows.
Теперь все готово для установки «оконного» приложения.
1. Перед установкой убедитесь, что у вас уже имеется exe файл нужного приложения. Нажмите «Create new blank wrapper» для создания оболочки приложения, после этого введите название оболочки, мы в качестве примера установим программу PeaZip.
2. Теперь просмотрим содержимое оболочки в finder (View wrapper in finder).
3. Запускаем файл Wineskin.app и выбираем install software.
4. Жмем «Choose setup Executable» и выбираем необходимый exe файл. Установка будет происходить также как в среде windows.
Вот таким простым способом можно запускать windows приложения на Mac, конечно же Wineskin поддерживает далеко не все приложения, но на данный момент это одно их самых удачных решений. Кстати таким способом можно запускать и windows игры, если есть желание можете попробовать. И напоследок справедливости ради отмечу, что Mac платформа также имеет в своем арсенале очень полезные и функциональные программы которые на голову выше аналогичных продуктов для других ОС. Так, что необходимость запуска программ windows на Mac скорее всего умирающая проблема, особенно учитывая .
P.S. Дорогие друзья если эта статья оказалась для вас полезной — жмите кнопочки, не стесняйтесь 🙂 В следующих публикациях мы рассмотрим как запускать windows при помощи Parallels desktop и как установить «окошки» в качестве второй ОС на ваш Mac.