Многие видели подобный радужный эффект у блоггеров и пользователей инстаграма. Он заметно оживляет снимки и придает им особого колорита. Давайте детальнее рассмотрим, как сделать радугу на фото?
Для простого эффекта вам потребуется обычный CD-диск и солнечный свет. Если вы решили сделать фото в темноте, то можно использовать простой или телефонный фонарик, зеркало или фольгу. Радужный эффект получается из-за преломления света. Как сделать радугу на фото? Достаточно поиграть с диском.
Еще несколько советов для создания радужного эффекта:
Как сделать эффект радуги на фото с помощью приложений? Можно воспользоваться масками в инстаграме! Пошаговая инструкция достаточно простая:

Помимо радужных бликов можно создать необычную радужную дымку вокруг какого-то объекта. Делается это с помощью приложения Glitché и Glitche Cam . Обе программы бесплатны и похожи между собой. Принцип создания эффекта в обоих приложениях одинаковый:
Приложения, чтобы сделать радугу на фото помогут создать необычный и волшебный эффект. Еще одна программа, которая поможет вам украсить ваши снимки, называется Camly.
Как сделать радугу на фото:
К сожалению, этот эффект входит в платный набор. Но не стоит расстраиваться, можно просто сделать скрин полученной фотографии.

Будьте самыми стильными! Используйте супер эффекты.
Сегодняшний наш урок посвящен серьезной операции, которая может оказаться довольно сложной для новичков. Мы разберемся, как создать эффект радуги в Фотошопе, что может стать необходимой операцией при работе с различными пейзажами. Самое интересное, что даже стандартная версия программы Photoshop, уже содержит в себе специальные градиенты для создания радуги на изображении. Итак, для примера мы будем работать с красивым осенним пейзажем, в котором мы добавим двойную радугу. Итак, начнем нашу весьма сложную и кропотливую операцию (с этой фразой начинаем ощущать себя хирургами мира фотографии).

Начинаем мы с открытия нашей красивой фотографии, и имеем в наличие один фоновый слой. Первым нашим шагом станет создания второго слоя (пустой слой), который появится над нашим основным слоем. Для этого достаточно просто нажать на специальный значок «New Layer», который располагается в меню Layers (нижняя часть панели).



Для простоты работы с новым слоем, дважды щелкаем по нему, и меняем его название на «Радуга», так вы не ошибетесь со своими манипуляциями. Далее, выбираем в панели инструментов раздел Градиент (Gradient Tool), и нажимаем на «Выбор градиента» в верхней части экрана (панель инструментов).
Мы получаем доступные образцы стандартных градиентов, предлагаемые для нашего выбора. Скорее всего, радужный градиент отсутствует среди представленных вариантов, и для его загрузки необходимо воспользоваться треугольной стрелкой, расположенной в верхнем правом углу окна выбора градиентов. Затем, выбираем раздел Специальные эффекты (Special Effects), и выбираем необходимый нам градиент (Russell’s Rainbow), именуемый «Радугой Рассела». Нажимаем ОК, и выходим из меню выбора градиентов. В верхней панели выбираем наш недавно добавленный радиальный градиент.


Нашей целью станет нижняя точка радуги, расположенная перед деревом в левом нижнем углу, и создание поднимающейся высоко над деревьями радуги. Для выбора стартовой позиции, мы зажимаем кнопку мыши на области в правой нижней части фото, и ведем ее к левой стороне, где и должна оказаться нижняя часть нашей радуги. После того, как кнопка мыши будет отпущена, градиент автоматически нарисует радугу. Впрочем, она будет далека от идеала, и нам предстоит сделать еще немало работы.


В верхнем углу панели Слои (Layers), выбираем режим наложения Экран (Screen), и получаем уже более натуральный вид радуги на фото.


Далее, нам необходимо добавить размытие, для чего заходим в меню Фильтры – Размытие – Размытие по Гауссу (Filter – Blur – Gaussian Blur). В открытом окне «Размытия по Гауссу», необходимо настроить расположенным внизу ползунком необходимую степень размытия, наиболее подходящую для вашего изображения (в нашем случае величина составляет область в 50 пикселей). Нажимаем ОК, и получаем обновленное фото.


В нижней части панели управления Layers (Слои) нажимаем на Маску Слоя (Layer Mask), и делаем ее активной. Затем, выбираем черно-белый градиент в коллекции градиентов, после выбираем Линейный градиент (Linear Gradient).



Все это делаем для создания реалистичной радуги, которая, обычно, становятся более яркими выше неба, и мы должны выполнить этот эффект в нашем изображении. Для этого зажимаем кнопку мыши в нижней части радуги, и ведем ее по ровной вертикальной линии к самому верху изображения. Отпустив кнопку мыши, мы видим, как радуга становятся более яркой в верхней части, а ее нижний край расположен за деревьями.

Вот такое мы получаем изображение после дублирования радуги:

Теперь, нашей задачей является группировка двух слоев радуги вместе. Удерживая Shift, выбираем верхний слой радуги и, не отпуская клавишу, выбираем оригинальный слой. После, в меню Слои выбираем раздел Группа слоев (Group Layers). Получаем результат в виде появившейся группы слоев Group 1 в палитре слоев. Итак, первая радуга создана.


Добавляем новый слой, в котором мы создадим эффект двойной радуги на нашем изображении, и всемогущий Фотошоп нам в этом поможет. Изменяем новый слой, появившийся над ранее созданной группой слоев, переименовав его на «вторая радуга» (Second Rainbow).




Открываем еще раз Выбор градиентов, выбирая Радугу. Но, теперь нам предстоит провести еще ряд манипуляций, ведь в природе цвета второй радуги всегда расположены в обратном порядке. Для создания такого эффекта, нам необходимо полностью изменить порядок цветов в нашем градиенте. Перетаскиваем синий, зелененый и желтый маркеры влево, красный маркер оставляем на месте. После, выбираем красный маркер (нажимаем его), и меняем значение Location на 82%. Проделываем такую же операцию с желтым маркером, выставляя значение 85%, зеленым – 88%. Выбираем светло-серый маркер (располагается сверху), и выставляем значение Opacity 0%, что позволит нам выставить непрозрачность нашей радуги. Нажимаем ОК.


Как вы сможете убедиться, добавить радугу на фото в Adobe Photoshop очень просто. Все, что вам понадобится – это Инструмент Градиент – Gradient Tool (G), так как в Photoshop уже есть встроенный радужный градиент. Затем мы немного подредактируем его для большей реалистичности.
Действия описанные в этом уроке можно выполнить в версиях Photoshop CC и CS6.
Для начала откройте в Photoshop ваш пейзаж.


Затем создайте новый слой (Ctrl + Shift + N), назовите его, например, “Радуга”.


Теперь кликните иконку шестеренки в правом верхнем углу
и выберите пункт Специальные эффекты (Special Effects)
![]()

Появится окошко, где вам будет предложено заменить градиенты. Нажмите кнопку Добавить (Append).

Итак, теперь выберите из предложенных градиент Радуга Рассела (Russell"s Rainbow)


Теперь кликните и протяните градиент, как показано на рисунке ниже:

Примерно такой градиент должен получиться:

Теперь измените режим наложения слоя с градиентом на Экран (Screen):

Вот так теперь будет выглядеть ваше изображение:


Теперь добавьте Фильтр > Размытие > Размытие по Гауссу (Filter > Blur > Gaussian Blur)

Установите Радиус (Radius) 50 пикселей и нажмите ОК . Вы можете установить этот параметр на свое усмотрение (чем он больше, тем сильнее эффект размытия).

Вот так выглядит результат размытия с радиусом 50 пикселей:

Итак, теперь нам нужно скрыть части градиента, находящиеся на земле.
Для этого кликните по иконке Добавить маску слоя (Add layer mask)
внизу панели Слои (Layers):
![]()
Вы увидите, что рядом со слоем появилась миниатюра маски – маска позволит скрыть ненужные части изображения, не удаляя их.

Теперь выберите в качестве Основного цвета (Foreground color) черный. Для этого нажмите клавишу D (устанавливает основной и фоновый (Background) цвета по умолчанию), затем нажмите X , чтобы поменять эти цвета местами.

Затем выберите градиент от Основного цвета к прозрачному

и установите тип градиента Линейный (Linear)

Перейдите на маску слоя с радугой, кликнув по ее миниатюре.
Затем, удерживая клавишу Shift
, кликните и растяните Градиент, как показано на рисунке ниже. Вы получите прямой градиент снизу вверх:

У вас должно получиться что-то подобное:

Нам кажется, что свет — белый. Но на самом деле он состоит из разных цветов. Бывает, что во время дождя выглянет солнце, и тогда солнечный свет преломляется в капельках воды и «распадается» на несколько цветов. Этих цветов всегда семь, и они расположены в строгой последовательности: красный — оранжевый — желтый — зеленый — голубой — синий — фиолетовый . Так в небе и возникает красивая разноцветная радуга.
А как сделать радугу в домашних условиях? Не обязательно дожидаться дождя, чтобы увидеть это природное явление. Она также может появиться и в брызгах воды, если поливать растения в саду в яркий солнечный день.
Все дети любят рисовать радугу, изображая ее яркими, насыщенными цветами:
Однако на самом деле цвета радуги непрерывны и плавно переходят из одного в другой. В реальности они сменяют тысячи оттенков, а значит, их гораздо больше семи.
Чтобы полюбоваться игрой цветов и оттенков, можно провести эксперименты и получить радугу дома .
Дождитесь солнечной погоды. Возьмите стакан воды и лист белой бумаги.
Последовательность ваших действий должна быть такой:

Эксперимент должен проводиться в солнечную погоду. Для его проведения требуются миска с водой, зеркало, фонарик и лист белого картона.
Действия таковы:
В воде свет должен преломиться и разбиться на цвета, так что на картоне отразится маленькая радуга:
Таким образом, благодаря солнечному свету получить радугу несложно. А вот можно ли ее «устроить» с помощью предметов способа 2 в темноте?
Итак, мы решили провести эксперимент в ванной, в условиях полной темноты, пользуясь лишь фонариком.
Надеялись на положительный результат, в идеале похожий на такой:
Но это ожидания 🙂
Реальность не особо впечатляет… Хотя круговую радугу разглядеть можно. Луч света от фонарика отразился от зеркала на ванну:
Вот как выглядит изображение участка радужного спектра на ванне:
В целом, эксперимент удался.
Таким образом, сделать радугу в домашних условиях вполне реально, даже без солнечного света. Что и требовалось доказать 🙂
Кстати, есть и другие способы получения радуги дома, даже без воды. Вместо зеркальца для этой цели прекрасно подойдет старый CD-диск. 
Взываем ко всем ярым поклонникам Instagram: хватит жить своей жизнью в X-Pro II. Мы подготовили для вас обзор 7 универсальных приложений, которые позволят вам правильно настроить цвета, вырезать нужные части и применить красивые эффекты до того момента, как вы запостите свои фото в Instagram.
Более того, перед тем как применить клевые эффекты, вы успеете проделать все необходимые манипуляции по приведению фотографии к нужной кондиции, чем усилите эффект от конечного результата. Возможно, вы даже захотите избавиться от всех фильтров Instagram, после того, как попробуете одно или несколько приложений из этого списка.
После корректировки, когда правильный фундамент заложен, используйте какие вашей душе угодно фильтры, устраняйте дефекты кожи, чтобы она выглядела как сияющий снег в солнечный день, добавьте блеска, луну, приделайте друзьям бороды.

Если вы хотите придать вашим снимкам шика, обратите внимание на Lens Light. Здесь есть десятки качественных эффектов, которые можно применить к вашим фото, начиная от радуги и сердечек, заканчивая солнечными лучами и дождиком.
Вы можете использовать это приложение с каждым снимком, котрый вы делаете. Создайте сюрреалистический пейзаж с помощью света из разных источников, луна в самых различных фазах добавит романтики, также здесь есть волшебная пыль и даже молния.
Все эффекты настраиваемые.

Это приложение позоляет здорово обрабатывать снимки, обесцвечивая выбранную область и оставляя цвет на другой области.
Всё очень интуитивно: используйте палец, чтобы добавить или «вычесть» цвет из фото, а также для того, чтобы увеличить фото и сделать переход между цветом и монохромом более четким. К тому же, в этом приложении очень легко исправлять ошибки.
5. Diptic (бесплатное)

Призвание этого приложения - делать из ваших снимков коллажи в легкой и приятной для вас форме.
Вы можете переворачивать каждую из фото, вращать их и делать небольшие корректировки, касающиеся экспозиции и контраста.
Выберите из шаблонов тот, что ближе вашему сердцу, и настройте ширину и цвет границы, форму уголков и показывайте свои творения миру.
6. PhotoWonder (бесплатное)

С PhotoWomder можно делать очень многое: составлять коллажи, применять эффекты и накладывать различные фильтры. Он попадает в ту же категорию, что и LINE Camera, позволяя пользователям не только менять фильтры, но и добавлять различные штампы.
Тем не менее, эффекты значительно отличаются от тех, что есть в LINE Camera. Одиин из лучших фильтров добавляет к фотогорафии снег.
Наконец, одна из луших фич данного приложения - это возможность посмотреть превью до момента применения того или иного фильтра.
7. LINE Camera (бесплатное)
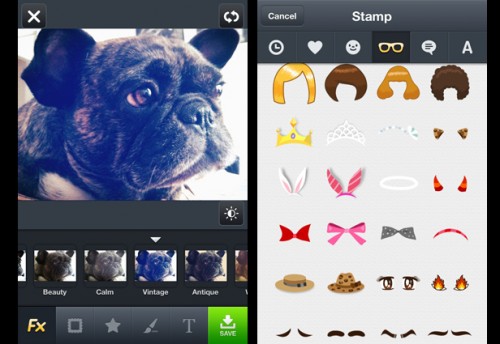
Если вы любите подурачиться, подписывать свои фото (вдруг вы тот самый человек, который наполняет Интернет сотнями демотиваторов), любите играться с забавными фильтрами, - это приложение для вас.
Добавить своим друзьям бороды - это история про это приложение. Более серьезным редакторам фотографий предлагаем дорисовать что-то самостоятельно и воспользоваться текстовыми инструментами.
У LINE Camera столько же фильтров сколько и у Instagram. Плюс оно позволяет рисовать поверх фото разными кистями и добавлять различные штампы, как смайлики, парики и очки.
Это японское приложение имеет самое большое количество настроек и эффектов в нашем списке.
С появлением смартфонов, технологии редактирования фото, сделанных на мобильный, выросли чрезвычайно. Редактировать можно не только с помощью этих приложений, но они показались нам наиболее удобными и интересными. К тому же, все настоящие гики знают, что Instagram - последнее место для редактирования фото, это самый последний шаг в цепочке. (Не беспокойтесь - вы все равно можете отняшить свою фотографию с помощью фильтров X-Pro II в последнюю минуту, если действительно этого захотите.)
А какие прилжения используете вы прежде чем загружать фотографии в Instagram? Поделитесь ими в комментариях.