Если Вы столкнулись с такой проблемой, как непроизвольное выключение компьютера, то Вам необходимо знать причины происходящего, которые подскажут Вам, что делать дальше, чтобы избавиться от таких вот резких выключений ПК. Хотим сразу отметить, что сам выключаться может, как компьютер, так и ноутбук, а главное – за этим не всегда кроются какие-то серьезные проблемы с «железом», возможно, это просто действие вируса. Но давайте обо всём по порядку.
Многие пользователи задаются вопросом, почему не выключается компьютер после завершения работы Windows 7, 8 . Причин масса, в статье попробуем помочь Вам, рассмотрев наиболее частые проблемы и пути их решения. К распространенным проблемам относятся:
Реакция пользователей в таких ситуациях может быть разной. Кто-то обесточивает ПК, а кто-то отключает каждый раз с кнопки питания, зажав ее на 5-10 секунд. Данные способы выключения пагубно влияют на работоспособность Вашей машины, не зря же придумали для этих действий специальные кнопки.
Условно разделим изложенный материал на две части. В первой рассмотрим возможные программные проблемы, во второй аппаратные. Прежде чем проделывать шаги ниже, попробуйте сделать восстановление системы на дату, когда проблемы не замечались.
Важно! Обязательно прочтите материал, . Здесь рассмотрены дополнительные методы, не менее эффективные, так же для стационарного ПК.
Самые распространенные ошибки, которые мешают выключению компьютера – некорректная работа программ, сбои служб, действия вирусного ПО. Чтобы попробовать идентифицировать ошибку, Вы можете посмотреть журнал стабильности работы. Для его просмотра , в главном окне раскройте «обслуживание», далее кликните ссылку журнала стабильности.
В окне монитора стабильности, Вы можете выбрать дату и снизу просмотреть отчет. Если кликните на ошибку, тогда получите детальное ее описание.

Таким образом, можно выявить, почему компьютер не выключается после завершения работы или отключается долго. Выполните шаги ниже (не обязательно в такой последовательности), Вам помогут такие действия.
1. На основании просмотра журнала, удалите программу, уберите ее из автозагрузки Windows или отключите службу, с которыми возникли ошибки. Потом перезагрузите систему, попытайтесь выключить компьютер.
Если ничего не изменилось, используйте «чистую загрузку», то есть запуск элементов необходимых только для работы Виндовс. В введите msconfig и кликните энтер. На вкладке «общие» выберите «выборочный запуск», отметьте параметры, как на скриншоте.

Посетите вкладку «службы», внизу отметьте пункт, который не отображает службы Windows. Далее нажмите «отключить все», OK, «перезагрузка».

Данный инструмент диагностики, однозначно, поможет Вам выявить, почему не выключается компьютер в Windows 7, 8, и какие программы и службы этому способствуют. Запустите необходимые элементы, а от подозрительных избавьтесь.
2. Просканируйте полностью ПК на наличие вредоносного ПО, именно вирусы могут негативно повлиять на стабильную работу системы. Перед проверкой убедитесь в наличии последнего обновления вирусных баз.
3. Установите обновления Windows. Майкрософт выпускает обновления для решения проблем с программами и драйверами. Чтобы загрузить пакеты обновления перейдите в центр обновления Виндовс. При попытки выключения компьютера Вы увидите статус процесса установки скачанных пакетов, что может занять довольно много времени. Попробуйте скачать пакет .
Если Вы перепробовали все способы, а компьютер не выключается после завершения работы Windows 7, 8, тогда вероятно, что проблема кроется в аппаратных средствах. К ним отнесем ошибки оборудования, драйверов и Bios.
1. Вспомните, может ПК перестал выключаться через пуск, когда Вы установили новое оборудование, но могут быть проблемы с уже давно установленным оборудованием (устройством). В таком случае отсоедините устройство (если это возможно), проверьте наличие корректно установленных драйверов или отключите оборудование в диспетчере устройств.
В поиске наберите «диспетчер устройств» и нажмите энтер. В окошке Вы увидите иерархический список всего оборудования, которое установлено в компьютере. Пробегитесь по списку в поиске желтого треугольника с восклицательным знаком (часто встречается) или иного значка, говорящем о проблеме работы устройства.

Дважды кликните по элементу со значком, чтобы перейти в его свойства. На вкладке «общие» в области «состояние устройства» описывается ошибка. В зависимости от статуса ошибки, обновите, откатите, установите драйвер в Windows 7, 8 (посетите вкладку «драйвер») или отключите устройство.
Кликните по устройству правой кнопкой, в меню выберите «отключить». Далее нажмите «да», потом у устройства смениться значок и оно больше не будет работать, пока Вы не включите его.

Чтобы эффективно выявить, почему не выключается компьютер после завершения работы Windows 7, 8, можно использовать журнал загрузки, в котором перечислены драйверы и их статус. Вызовите меню дополнительных вариантов загрузки (), нажимая клавишу F8 перед запуском Windows. Далее выберите «ведение журнала загрузки», кликните enter.

После загрузки Виндовс, перейдите в каталог Windows, воспользуйтесь или поиском и найдите файл ntbtlog.txt, откройте его. Теперь ищите любые проблемы с драйверами. Статус did not load driver, говорит, что не сработал драйвер. Далее переходите в диспетчер устройств и выполняйте действия описанные выше.

2. Если Вы все способы использовали и компьютер продолжает не выключатся, тогда попробуйте , отвечающий за включение и выключения ПК. Если после сброса настроек Биоса изменений не произошло, тогда перейдите на сайт фирмы материнской платы, скачайте последние обновления и обновите Bios до последней версии.
На этом все, раскрыты все способы, помогающие корректному завершению работы компьютера и в срок. Настоятельно рекомендую пройти по ссылки про отключение ноутбука, дабы повысить шансы на искоренение проблемы.
Нередко бывает ситуация, когда у простого пользователя, после длительного периода нормальной эксплуатации, компьютер, внезапно, начинает самостоятельно отключаться. Довольно часто причина этого достаточно легко устранима собственными силами. Попробуем разобраться – от чего это происходит, и как исправить возникшие неполадки.
Отключаться компьютер может из-за множества различных причин, среди которых можно выделить как программные, так и аппаратные. В целом можно примерно определить – какова причина, по поведению. Так, если операционная система не успевает начать загружаться – то высока вероятность именно аппаратных проблем.
В противном случае могут быть проблемы любого характера, в том числе и программные, чаще из-за различного рода вредоносного ПО. Однако в первую очередь необходимо узнать - почему такое происходит.
Различного вида программ, создающих многие неприятности для пользователей, притом самостоятельно распространяющихся, существует великое множество. Есть и такие, которые после своей загрузки производят отключение ПК.
Разберём – что делать, чтобы либо исключить такой вариант, либо устранить проблему.
В первую очередь необходимо создать загрузочный диск, или флэш-накопитель с антивирусным ПО. На сайтах производителей антивирусных программ бесплатно предлагаются такого рода образы, с полной инструкцией по созданию загрузочных дисков. Хотя для этого и потребуется «здоровый» компьютер, с доступом в интернет.

Создав такой накопитель, следует:

Примечание. Полная проверка может происходить длительное время, вплоть до нескольких суток – зависит от количества и характера записанной информации, а также от общей производительности системы.
Если же после проверки система аналогично отключается при работе, или вовсе не успевает загрузиться – то проблема однозначно аппаратного характера.
Когда ПК даже ещё не успевает начать загрузку, либо предыдущий вариант однозначно указал на аппаратную проблему, то нередко виновником проблем становиться источник вторичного питания в самом компьютере. Или, как вариант, попросту слишком низкое напряжение в сети переменного тока 220В.

В первую очередь необходимо проверить напряжение сети переменного тока. Помочь в этом может либо «знакомый электрик», либо универсальный прибор – мультиметр. В идеале напряжение сети должно быть 220 Вольт, однако допускаются отклонения в размере 10%. Т.е. при 240 или 200 В блок питания должен работать нормально.

В случае отклонения напряжения за допустимые пределы, необходимо либо решать проблему, обращаясь к электрикам, либо установить стабилизатор напряжения, коих в продаже представлено достаточное количество.
В самом блоке питания, если проблема не в розетке, могут быть неисправности следующего характера (когда компьютер периодически отключается):
Что необходимо делать, чтобы исправить ситуацию:

По большому счёту, если очистка от пыли решила проблему, то хорошо. В остальных случаях (кроме варианта, когда система не работает с заведомо исправным БП) источник вторичного питания лучше всего заменить. А вот в варианте неработоспособности системы при заведомо исправном блоке питания проблема кроется в иных компонентах.
После длительной эксплуатации, либо же при изначальном браке некоторых комплектующих, возможна ситуация, когда компьютер отключается из-за перегрева важных компонентов. К примеру – радиаторы охлаждения центрального или графического процессора могут «зарасти» пылью и перестать выполнять свои функции.

Если компьютер выключается сам по себе, через 5 минут работы, то в первую очередь необходимо проверить именно системы охлаждения.
На что изначально обратить внимание, подскажет характер поведения ПК:

Когда воспользоваться, программными средствами для определения повышенной температуры возможности нет, а в BIOS отображаются вполне адекватные значения (ведь нагрузка в этом режиме отсутствует), то следует просто провести визуальный осмотр и профилактику систем охлаждения.
В первую очередь необходимо убедиться, что охлаждающие системы надёжно зафиксированы на своих местах, а вентиляторы на них (если есть) вращаются без посторонних звуков и усилий. Когда вентилятор сильно шумит, или трудно вращается, то его следует заменить.
Профилактика СО производится следующим образом (достаточно просто):

Однако возможны случаи, когда профилактика не помогает (либо компьютер вовсе новый). В таком случае возможно система охлаждения попросту не справляется с поставленной задачей, т.к. ей не хватает производительности. Это может быть как неверный расчёт ещё при производстве, так и потеря эффективности, ввиду износа.
Потому необходим более тонкий подход, который пригодиться также в случае разовых неполадок, которые ещё не «вылились» в серьёзную проблему. К тому же такой контроль поможет не допустить появления проблем.
Все основные системы ПК оснащены встроенными компонентами контроля и самодиагностики. Так и центральный процессор, видеокарта и чипсет, оснащены температурными датчиками. Их показания можно увидеть в BIOS, либо же воспользоваться специальными программами в среде ОС.

Одна из наиболее распространённых программ такого рода (а также обладающая многими другими полезными функциями) – это AIDA. Потому ей и воспользуемся. Установки она не требует – достаточно скачать, и можно сразу запускать. Программу скачивать необходимо соответствующей версии. Если у вас 64 битная версия ОС (сейчас таковых уже большинство), то и программа необходима AIDA64.
Сам запуск осуществляется двойным кликом по исполнительному файлу программы (aida64.exe или aida.exe, соответственно для 64 битной и 32 битной версии). После запуска, в левой части окна программы (озаглавлено «Меню») необходимо выбрать пункт «Датчики», после чего справа отобразятся показания всех температурных датчиков, имеющихся в системе. Полезно проверить температурные показания при работе ресурсоёмких приложений, т.к. при нагрузке они повышаются.
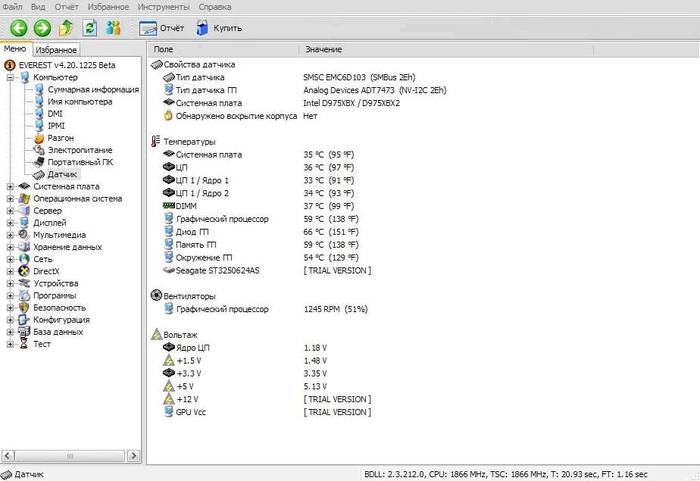
Температура не должна (в идеале) превышать 70 градусов по Цельсию. Однако многие мощные решения допускают нагрев кристалла вплоть до 100 градусов. Однако чем ниже температура – тем лучше. Когда же она подходит к критической отметке – то вывод явный – система охлаждения соответствующего компонента не справляется.
Выше перечислены лишь основные, наиболее часто встречающиеся проблемы. Однако всё может быть и значительно проще. Например, может запросто западать кнопка включения на системном блоке. Обладая небольшим опытом – можно такой дефект запросто определить на ощупь, но не помещает исключить этот вариант более точными методами.
К примеру, можно её попросту отключить от материнской платы, запустив ПК вручную замкнув соответствующие контакты. Если компьютер перестал выключаться – то причина определена. Останется лишь устранить дефект.

Во многих случаях необходимо начать проверку именно с этой позиции. Но если причина не в кнопке, то переходить к проверке других возможных вариантов, описанных выше.
Разберём – по какому алгоритму определять неисправность такого рода:

Для того, чтобы произвести все вышеописанные операции, необходимо обладать хотя бы минимальными познаниями строения ПК. Если же устранить проблему не удалось (что маловероятно), то следует обратиться к специалистам. Хотя можно и заменить ПК целиком, что тоже выход.
В итоге рассмотрена основная часть возникающих проблем с самопроизвольным отключением, согласно статистическим данным.
В 99% случаев проблемы носят именно такие, относительно простые причины. Устранить их также труда не составляет.
Однако возможны и неисправности другого рода, с аналогичными симптомами, например – нестабильная работа преобразователя тока на материнской плате (справедливо и для видеокарты). В таком случае можно либо заменить основной компонент, либо обратиться в сервисный центр.
Более чем уверен, мой блог не первое место, где Вы ищите ответ на вопрос «почему выключается компьютер». Надеюсь это последнее место, где Вы ищите возможную причину и как её устранить.
Недавно я тоже столкнулся с такой загадкой, пересмотрел сотни сайтов, и главная их проблема в том, что они ставят акцент на чем-то одном. Кто-то пишет, что дело в БП, другие настаивают почистить компьютер. Да, действительно, из-за этого может выключаться ПК, но есть еще куча причин, которые я все напишу в этой записи, и Вы сможете самостоятельно провести диагностику в домашних условиях.
Решил объединить 3 проблемы в одном месте, по той причине, что в любом из случаев необходимо разбирать системный блок, почему бы не сделать всё разом. К тому же, если дело не в этом, почистить ПК, проверить конденсаторы и поменять термопасту никогда лишним не будет. Я вообще рекомендую это делать 2 раза в год.
Первый раз я столкнулся с такой проблемой ещё много лет назад. Это был мой первый компьютер, я играл на нем и не более того. Спустя 2 года ПК стал выключаться без причины, его включаешь, он немного работает и выключается. Я его понес в сервисный центр, там посмеялись, почистили, и сказали, что комп, это второй пылесос в доме. С тех пор я не запускал этот момент, и больше с такой проблемой не сталкивался.
Я делаю следующим образом: открываю крышку системного блока, выношу на балкон, ставлю пылесос на выдув. Так дуем пару минут и всё будет как с магазина. Вот ещё хороший ролик увидел на ютубе, рекомендую его посмотреть:
Лично на моем опыте было такое, что комп выключался из-за большого слоя термопасты, так что наносить нужно правильно. Рекомендую покупать одноразовый тюбик/пакетик, выдавить из него совсем немного водянистой жидкости, до тех пор, пока на пойдет нормальная паста (по консистенции напоминает зубную). После этого капните прямо на центр процессора и разотрите. Лучше всего это делать не голыми руками, а намотать одноразовый пакет на палец.
Пожалуй, лучше и проще будет, если я вам покажу на видео, как правильно наносить термопасту:
Отнеситесь к этому крайне серьёзно, ведь из-за неисправных и вздутых конденсаторов у вас может сгореть материнская плата и её комплектующие. Чтоб проверить и найти вздутые конденсаторы разберите компьютер и внимательно осмотрите все конденсаторы (на бочонок похожи), пример плохого конденсатора:
Так же, кроме материнской платы необходимо проверить конденсаторы в блоке питания. Разберите его и очень внимательно осмотрите его.
Если Вы нашли вздутые конденсаторы замените их или отнесите в СЦ пусть вам впаяют новые.
Ваш компьютер выключается автоматически, когда доходит до критической температуры (70-80 градусов). Это необходимо для того, чтоб не сгорела материнская плата. Несмотря на то, что это аварийное выключение, если постоянно включать компьютер по новой, раз за разом, тогда у вас могут сгореть комплектующие. Лично у меня так сгорала видеокарта.
Узнать температуру процессора можно 2 способами: 1 — в BIOS, 2 – при помощи специальной программы. Для начала давайте разберемся, когда у вас выключается компьютер: при нагрузке (в играх и при просмотре видео) или даже без нагрузки? Если при нагрузке, будем тестить при помощи программ, если даже в холостую, тогда можно посмотреть и в BIOS.
Для начала вам необходимо попасть в него. Перезагрузите ПК и нажимайте «Delete» или «F1» в зависимости от вашей материнской платы. Теперь вам необходимой найти вкладку «Hardware Monitor»

Где «CPU Temperature» это температура вашего процессора и она не должна подниматься до 70 градусов по Цельсию. Оставьте эту вкладку на некоторое время и не трогайте компьютер. Если же в течении 10-15 минут температура вырастет более 60 градусов, значит ваш процессор не исправен.
Вполне возможно у вас проблемы с охлаждением, поменяйте термопасту и посмотрите на вентилятор центрального процессора при включённом компьютере (он должен вращаться).
Так же, на скриншоте выше обратите внимание на 3 строку, где «CPU Fan Speed» это скорость вращения вашего кулера. Она должна быть не менее 1000, а желательно 2000 для полноценного охлаждения.
Если компьютер выключается от перегрева только в играх (при нагрузке), тогда тестировать в БИОСе нам не подходит.
Скачайте бесплатную программу CPUID HWMonitor с официального сайта https://www.cpuid.com/softwares/hwmonitor-pro.html
Установите и запустите утилиту. Теперь Вы можете проверить температуру:

Сверните программу и запустите игру. После того, как у вас выключиться компьютер, дайте ему остыть и включите. В папке с программой у вас появиться текстовый файл, в котором будет отчет – откройте его и посмотрите на какой температуре комп выключился.
Лечить можно при помощи новой системы охлаждения, дополнительных кулеров и обязательно не забывайте менять термопасту. Это касается не только процессора, но и видео карты.
Вы не замечали перебоев с напряжением? Компьютер бесперебойно работает в диапазоне 200-240 вольт. Если больше или меньше срабатывает защита и компьютер выключается. 1, 2, 3, 5 раз нормально, а потом ПБ компьютера выходит из строя.
Так же, стоит попробовать включить компьютер в другую розетку, лично у меня такое было. Кроме того, разберите компьютер и проверьте, плотно ли подключены провода и шлейфы.
Например, купили Вы новую видеокарту, очень быстро прибежали домой с нетерпением по тестить её, а тут бац и комп выключился. Пара вопросов к вам: на сколько ват ваш БП, перед тем, как делать апгрейд Вы прикидывали какая мощность нужна вашему БП?
Введите всё ваше железо, и вам покажет на сколько нужно ставить БП. Из своего опыта скажу, что на сегодняшний день вполне достаточно 600 вт.
Довольно-таки распространенная проблема, что компьютер вырубается из-за какой-то системной ошибки. Специалисты всегда смотрят лог файлы, после чего все становиться понятно. Проблемы иногда возникают из-за драйверов, потому рекомендуется . Возможно какой-то файл был удален и ещё миллион причин, в том числе и вирусы. Если все перечисленные выше способы не помогли определить проблему, было бы хорошо, если бы Вы .
Бывает, когда оперативная память выходит из строя, эта поломка характерна – компьютер зависает при копировании, выключении и запуске программ. Определить исправно ли ОЗУ довольно просто:
Windows 7-10 – откройте «Пуск» и вставьте – mdsched потом нажмите Enter. Далее, нажмите «выполнить перезагрузку компьютера» и дождитесь результата (10-20 мин.).
После того, как проверка будет завершена, у вас одно из двух, или появиться ошибки или будет уведомление «ошибки не обнаружены».
Знаете, я большинство записей завершаю фразой:
Вот таким не хитрым способом мы сэкономили деньги и ничего, никуда не относили!
Так вот, в данном случае я и сам с недавнего времени предпочитаю относить компьютер на диагностику. Как показывает опыт, если компьютер выключается сам, это загадка не на пару часов и придётся повозиться. Хорошо если что-то банальное, но бываю такие случаи, когда, например, пересох шлейф или отломился где-то контакт, подгулял БП и т.д. а этого с первого взгляда так просто не увидишь.
Я думаю лучше оставить пару долларов в СЦ и потратить время рационально. Вы отдохнете и у людей будет работа).
Долгое отключение компьютера не относится к категории аварийных проблем. Обычно это происходит очень редко, когда пользователь забывает отключить запущенное приложение. В других случаях это может происходить регулярно и тогда, подобная неисправность начинает очень сильно мешать при работе. В «естественном» состоянии компьютер в виндовс выключается не более чем за тридцать секунд, а если у вас на это уходит больше времени, значит, пришла пора проверить устройство.
Прежде чем начинать искать причину в реестре и других системных папках, вспомните о своих последних действиях на компьютере. Возможно, что установка нового программного обеспечения или драйверов могли стать причиной появления «недуга». Также это может происходить в тех случаях, когда владельцы персональных компьютеров модернизируют свои машины, устанавливают новые комплектующие. Чаще всего такие неисправности являются следствием аварийного или некорректного отключения ПК. Все это может послужить причиной для возникновения внутреннего конфликта в работе системы, а на её устранение потребуется определённое время.
Отключение компьютера из электросети во время его работы или длительное нажатие кнопки включения на системном блоке тоже относятся к видам аварийного отключения устройства.
Вредоносное программное обеспечение тоже может стать причиной появления таких неприятностей. Обычно приложения такого рода загружаются в оперативную память компьютера, потребляют её для своих нужд и не очень хотят выгружаться оттуда. Таким образом они блокируют собой процедуру выключения устройства.
Помните, что вирусы могут проникнуть в обычные приложения, которыми раньше вы пользовались без проблем. В таком случае они обычно начинают работать некорректно, вызывают конфликт не только с другими установленными программами. Но также и системными компонентами операционной системы.
Причиной появления неисправности может оказаться инсталляция системных драйверов. Обновление системных данных и установка обновлённых, новейших версий драйверов для компонентов системы не всегда завершается хорошо за счёт того, что сами разработчики могут допускать ошибки. Очень яркий пример этого был связан с «Защитником Windows», который многим пользователям нанёс существенный вред. Разработчики быстро выявляют ошибки и устраняют их, но в любом случае установка обновлённой версии программного продукта уже может сказаться на вашем персональном устройстве негативным образом. С драйверами может быть связано ещё несколько проблем: при копировании установочных файлов могут возникать сбой, ошибки, пользователь может указать неверные параметры и др. В результате одна или несколько таких проблем могут приводить к конфликтам внутри самой системы.
Конфликты могут случаться в то время, когда пользователь хочет выключить компьютер, а на нём остаётся какое-то активное приложение. В некоторых случаях разработчики при создании собственных программных продуктов дополняют их тем, что блокируют принудительное завершение. В итоге, когда человек отключает ПК, у него не появляется оповещения о том, чтобы закрыть программу в принудительном режиме и компьютер продолжает работать. Чаще всего такое случается, когда от пользователя в запущенном приложении требуется какое-то сознательное действие, например, появляется уведомление о сохранении различных изменений.
 Зависшая программа имеет статус «Не отвечает»
Зависшая программа имеет статус «Не отвечает»
Не редкость, что проблема может заключаться в зависших программах. Хотя статус таких программ отображается, как «Не отвечает», но система всё равно распознает их как активные. В таких случаях устройство тоже не будет отключаться, пока сам владелец компьютера не отключит зависшую программу.
Отсутствие свободного места на жёстком диске тоже может приводить к аналогичным последствиям. Операционная система Windows 7 использует найденное доступное пространство на винчестере для того, чтобы сохранять там промежуточные файлы, которые используются впоследствии при взаимодействии пользователя и ПК. Если количество свободного места будет минимальным, то системе придётся намного чаще обращаться к этому пространству, чтобы сохранять и заменять там файлы, что тоже влияет на работоспособность устройства.
Файл подкачки представляет собой виртуальную память устройства. Самый «близкий» аналог - оперативная. Здесь так же, как и в случае с ОЗУ хранятся определённые данные, а к тому же она регулярно обновляется при отключении устройства. Неправильная пользовательская настройка, маленький объем либо вовсе повреждение этого файла могут значительно снижать скорость отключения компьютера.
 Маленький или неправильно настроенный файл подкачки может вызывать проблемы с ПК
Маленький или неправильно настроенный файл подкачки может вызывать проблемы с ПК
Используемая операционная система сама по себе может являться причиной длительного отключения компьютера. За время работы пользователя с компьютером, в отдельных системных файлах сохраняется разнообразная информация об ошибках, установках и других манипуляциях. Таким образом, множественные ошибки, установки и удаления программ повреждения важных файлов становятся причиной замедления отключения персонального компьютера.
Для начала желательно воспользоваться простыми методами «лечения», которые не требуют никакого значительного вмешательства в систему.
Причина снижения скорости завершения работы компьютера может заключаться в том, что какое-то приложение или программа на устройстве осталась активной. Вы можете сделать все вручную, достаточно лишь взглянуть на нижнюю панель, где располагается меню «Пуск», увидеть работающие программы и нажать на крестик в углу. Если ваше устройство все так же не хочет выключаться, это значит, что какое-то приложение работает нестабильно. В такой ситуации поможет «Диспетчер задач»:
 Запускаем «Диспетчер задач»
Запускаем «Диспетчер задач»
 Зависшая программа, которую нужно закрыть
Зависшая программа, которую нужно закрыть
Если здесь вы увидите надпись: «Не отвечает», тогда выделяйте её и нажимайте на кнопку «Снять задачу» и подтвердите операцию.
Персональный компьютер, точнее - сама операционная система во время существенных изменений создаёт так называемые точки восстановления. Пользователи могут использовать их для того, чтобы вернуть компьютер в прежнее работоспособное состояние, до того момента, когда эти изменения были внесены. Обычно точка создаётся: при установке или обновлении драйверов, при внесении изменений в системные файлы и папки. Также точка восстановления может создаваться самим пользователем. В нашем случае она может помочь откатиться к тому времени, когда проблем с отключением ПК ещё не было. Для этого вам следует:
 Открываем программу «Восстановление системы»
Открываем программу «Восстановление системы»
 Указываем оптимальную точку восстановления системы
Указываем оптимальную точку восстановления системы
Сразу же после завершения процедуры ваша система будет возвращена к тому же состоянию, которое было в указанный вами период.
Наверняка на вашем персональном компьютере установлен антивирус. Он необходим для защиты компьютера от угроз, которые можно подцепить во время веб-сёрфинга. Воспользуйтесь антивирусом и проверьте компьютер на наличие вирусов, троянов и других вредоносных приложений. Сделать это можно следующим способом:
 Запускаем антивирус
Запускаем антивирус
 С помощью антивируса просканируйте компьютер и удалите вирусы
С помощью антивируса просканируйте компьютер и удалите вирусы
Помните о том, что иногда вредоносное ПО может заражать даже антивирус. В таких случаях он оказывается бесполезен, тогда следует воспользоваться антивирусными приложениями, устанавливаемыми на сменный носитель.
Если компьютер по-прежнему долго выключается, даже когда вы полностью почистили ПК от вирусов, то это может быть следствием повреждения излеченных файлов. Тут поможет переустановка программ, где был обнаружен вредоносный код.
Время, которое даётся зависшей программе на ответ системе определяется специальными параметрами в системном реестре. Таким образом пользователи могут уменьшить количество времени для отклика программы и создать «автоматическое» отключение. В результате изменений, даже если обнаружится какой-то зависший процесс или программа, а вы собираетесь завершить работу с устройством, система в короткие сроки удалит приложение и ПК будет отключён. Все манипуляции проводятся в системном реестре, для запуска которого необходимо:
 Запускаем редактор реестра
Запускаем редактор реестра
 Находим в редакторе искомые папки и файлы
Находим в редакторе искомые папки и файлы
В нашем случае потребуется вносить изменения сразу в три файла, это: HungAppTimeout, WaitToKillServiceTimeout, AutoEndTasks. Первый файл отвечает за определение системой зависшей программы. Измерение происходит в миллисекундах. По истечении указанного количества, устройство будет понимать, что приложение зависло. Второй файл отвечает за временную задержку перед отключением зависшего приложения. Третий даёт разрешение на отключение. Оптимальные параметры в нашем случае будут следующими:
Перезагрузите компьютер и изменения вступят в силу.
Это очень удобный способ исправления проблемы с задержкой в завершении работы компьютера. Вам будет достаточно создать на рабочем столе обычный документ, внутри которого содержится уникальная команда, способная прекращать работу зависших окон и приложений. Для этого потребуется:
 Создаем ярлык на рабочем столе
Создаем ярлык на рабочем столе
 Указываем в поле специальную команду и сохраняем
Указываем в поле специальную команду и сохраняем
На рабочем столе появится новый ярлык, после нажатия на который все зависшие программы, которые у вас не отвечают, будут завершаться.
Ноутбуки обладают дополнительной функцией, которая позволяет им в значительной степени экономить потребление электроэнергии и контролировать расход заряда батареи для эффективной работоспособности устройства. Нередко такая функция работает нестабильно и вызывает проблемы, связанные медленным завершением работы устройства. Пользователю необходимо определиться, что для него важнее - время работы ноутбука от аккумулятора либо скорость завершения работы. Если второе в приоритете, тогда можно приступать к манипуляциям, ведь в таком случае, чтобы ускорить отключение устройства, нам придётся пожертвовать именно ёмкостью батареи. Для этого потребуется:
 Открываем «Свойства» компьютера
Открываем «Свойства» компьютера
 Открываем «Диспетчер устройств»
Открываем «Диспетчер устройств»
 В «Диспетчере устройств» ищем концентратор
В «Диспетчере устройств» ищем концентратор
 Изменяем свойства и сохраняем изменения
Изменяем свойства и сохраняем изменения
При наличии дополнительных корневых концентраторов, вам потребуется повторить ту же самую процедуру для них.
При работе с компьютером на нём скапливается множество различной информации. Тут сохраняются данные об использованных приложениях и программах, об удалённых, установленных и многое другое. Зачастую после удаления программ файлы могут оставаться, поэтому рекомендуется регулярно использовать дополнительные программы для очистки. Например, можете воспользоваться утилитой DriveCleanUp или CCleaner. Рассмотрим принцип работы на примере второго приложения:
 Анализируем систему, используя программу
Анализируем систему, используя программу
 Удаляем найденную информацию с помощью «Очистки»
Удаляем найденную информацию с помощью «Очистки»
Регулярно следите за свободным пространством на жёстком диске. Если его становится очень мало, то удалите ненужные приложения и программы, иначе вы сильно рискуете производительностью ПК.
Помните, что на жёстком диске для оптимальной работы компьютера должно быть не меньше семи гигабайт свободного пространства - необходимый минимум для эффективной работы ОС.
Кроме очистки жёсткого диска от старых файлов и ненужных программ, рекомендуется регулярно заниматься тем же самым с системным блоком. Скапливаемая пыль негативно влияет на работу комплектующих системы, в том числе: появляются ошибки, зависания, проявляется нестабильная работа. Поэтому время от времени занимайтесь чисткой комплектующих от пыли.
При отключении персонального компьютера, он обращается к файлу подкачки и очищает его от скопившегося во время эксплуатации мусора. Естественно, эта процедура влияет на скорость завершения работы ПК, поэтому её можно отключить. Вам потребуется:
 Выбираем файл и открываем его «Свойства»
Выбираем файл и открываем его «Свойства»
Подобная неисправность обусловлена эксплуатацией пиратской копии операционной системы либо регулярным некорректным завершением работы персонального компьютера. От неё можно избавиться, если использовать «Безопасный режим». Для этого вам потребуется:
Следующее, что вам предстоит сделать - деинсталлировать последние обновления системы. Это можно сделать в каталоге C:/windows/SoftwareDistribution/Download. Измените отображение по дате и удалите самые новые файлы. Сохраните изменения и заново запустите персональный компьютер.
Если вы столкнулись с аналогичной проблемой и ваш компьютер после нажатия на «Завершение работы» на протяжении длительного времени не отключается, то воспользуйтесь одним из приведённых выше методов. Они помогут эффективно и быстро избавиться от проблемы.